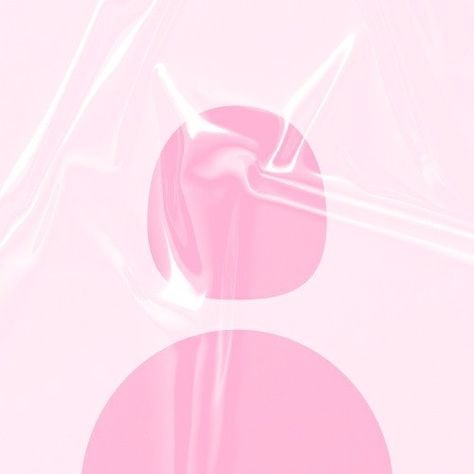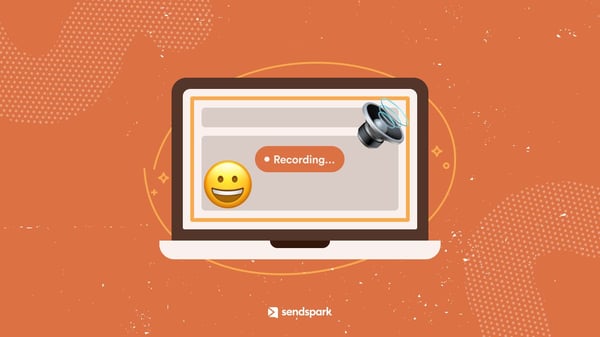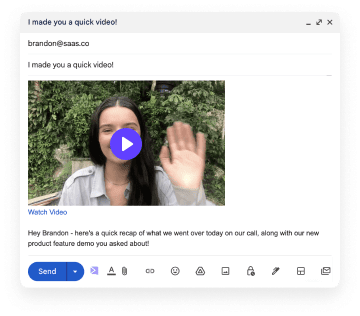Everyone knows how to take a screenshot - it’s something we do almost every day on smartphones, tablet devices, and PCs.
However, going from static screenshot to screen recording is deceptively difficult. There’s no simple button or combination of keys that can be used to record your screen with audio.
Screen recording is a useful tool for a range of functions. Imagine that you want to create an online presentation or an in-depth web tutorial about how to use a particular phone app; recording your screen and audio is invaluable.
You might even just want to send a quick recording to a friend or colleague to show them how to operate a certain piece of audio recording software, which often has a tendency to be complex and require a level of specialist knowledge to operate.
Show and tell is a better teaching method than trying to explain multiple processes in an email or message. And there are many advantages of screen recording for businesses, too.
So what are the best methods to record your screen while also capturing microphone and browser audio?
Fortunately, there are many methods out there that’ll suit you, whatever your specific needs and circumstances - and some of them work from your web browser. In this post, we’ll explore your options.
1. Xbox Game Bar
Before looking at new software or web browser extensions, you should consider the methods for screen recording that already exist on your PC or Mac.
Imagine you’re receiving business calls from a web browser and want to record part of a meeting. You might not have time to find a specific web browser screen recorder - so in a rush, it can be helpful to use native tools for screen recording.
If you’re using a Windows PC, you can use the Xbox Game Bar. While this was originally intended to allow PC gamers to record clips from video games, it’s also useful for recording your screen across all your apps and browsers. To access this, simply press the Windows and G keys together. Then find the Capture button on the widget bar. Clicking this button will allow you to start recording your screen.
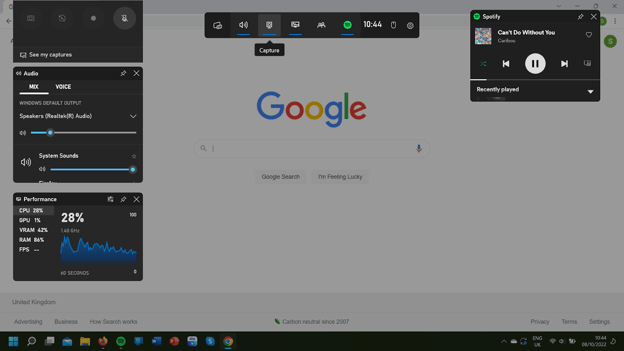
If you use a Mac, you won’t be able to use this method. However, there are still native options to record your screen.
2. Quicktime Player
Quicktime Player, like the Xbox Game Bar, wasn’t originally designed to facilitate screen recording, but it can still be used for that purpose. To screen record through Quicktime Player, open the app before right-clicking its logo and selecting New Screen Recording.
This is a basic method with few options for editing or recording from different audio channels, such as a microphone and your screen’s audio, but it can still come in handy if you need a quick screen recording method.
However, if you want to equip yourself with a more sophisticated method that allows you to personalize videos, embed these in emails, and more, web browser extensions may be more valuable to you.
3. Sendspark’s Screen Recording Tool
Screen recording is becoming an increasingly popular marketing tool for businesses. It can be used to engage customers throughout the sales cycle and demonstrate how to use a product, helping you to forge relationships with prospects, humanize your brand, and enable consumers to get the most out of your goods or services.
Sendspark allows you to record videos to share with customers to develop a more personal bond by using video messages to introduce your offerings or resolve their issues rather than simply emails or messages.
Sendspark offers a free Chrome extension. This is useful for businesses looking for a screen recording method they can integrate with their existing tech stack.
Sendspark enables you to add branding, such as including your company’s logo in the corner of recordings and custom domains to fully whitelabel the video experience.. It also allows you to customize thumbnails to deliver a personalized experience for viewers.
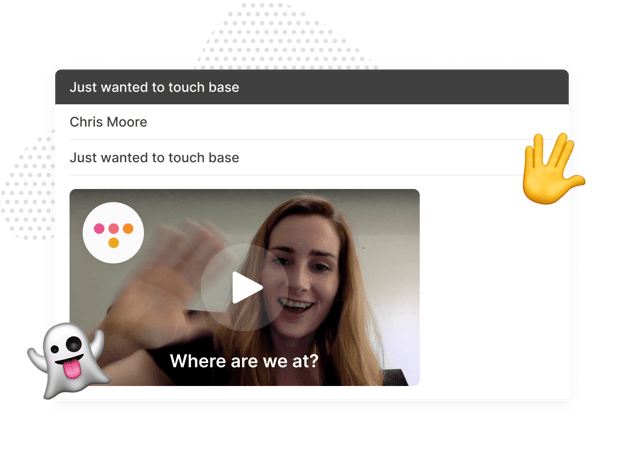
4. Dialpad Screen Recording
Finally, screen recording can also be used to monitor employee performance and review details of their workflows so that you’re able to provide tailored coaching and feedback. Contact centers particularly can benefit from assessing how employees communicate with customers on calls.
Screen recording allows managers a 360-degree view of employee/customer interactions so that they’re able to determine whether agents are providing the highest standard of customer service and have a good understanding of your business’s offerings.
Managers can enable screen recording by going to Admin Settings in their Dialpad web portal. Simply navigate to Call Centers, select Advanced Settings, scroll to Automatic Call Recording, and select Also Record Agent's Screen.
Dialpad’s voice analytics technology also allows you to track keywords so that you’re able to identify issues that come up regularly and train agents to address these.
Use Cases
Screen recording can be used for a range of purposes. Here are some examples that demonstrate its value for your business.
Training employees
Everyone knows that explaining technical concepts can be difficult. Business operations managers on an app development project might be tasked with answering questions like “what is continuous testing” for staff outside the development team. In such instances, it might be easier to show employees a recording of what various types of testing look like inside an app rather than relying solely on a verbal explanation.
Screen recording allows employees to see how software works from a user’s perspective - and they’ll quickly become familiar with a new interface when a recording shows them how to use it practically.
As mentioned above, screen recording also allows employees to assess employee performance and identify any gaps in their knowledge that can then be plugged with tailored feedback.
Resolving IT issues
IT problems are frustrating for everyone. Whether customers are experiencing an issue with your software or simply need an explanation on how to use a particular feature, it’s much easier to explain a tricky topic over video.
Screen recording means customer support can show customers exactly where they’re going wrong and how to resolve their issues. This will save time and energy, as customers can get their problems solved far more quickly. It will also enhance the customer experience considerably.
Hosting webinars/presentations
Many presentations today are carried out virtually. This means that sharing your screen is invaluable if you want to use PowerPoint slides or any other on-screen visuals. Screen recording also means that your webinars can be saved, creating on-demand presentations that can be accessed by your audience at any time, anywhere.
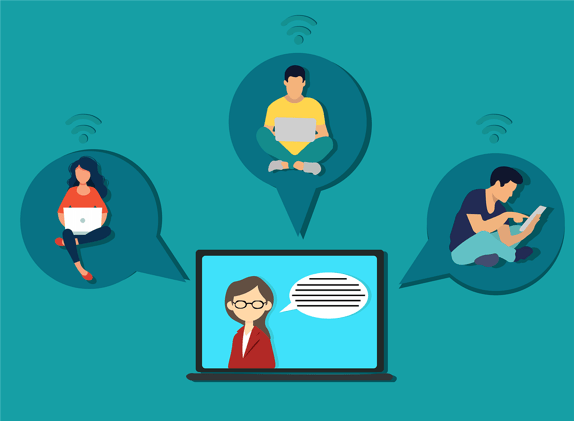
Recording feedback
Finally, screen recording can be helpful when providing feedback to colleagues. If you’re responding to a written piece of work, for example, you can record yourself editing the document - creating feedback that’s more in-depth and personal than written notes. Or, if you’re reviewing a customer call, you can address specific parts of the call and how agents could have approached it better.
Screen Recording Methods - For All Your Needs
Whatever your screen recording needs, there’s a method or app to suit you. If you need a quick fix, try whatever inbuilt screen recorder comes with your device.
If you’re looking for a video marketing tool, Sendspark is probably your best bet.
Or, if you want to record employees’ screens for assessment and coaching, Dialpad’s inbuilt screen recording capabilities are invaluable.
Not only is it easier than ever to record your screen, but you can also be sure that your specific circumstances are catered for somewhere.