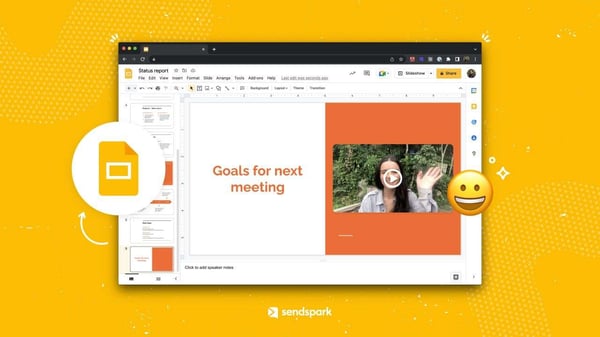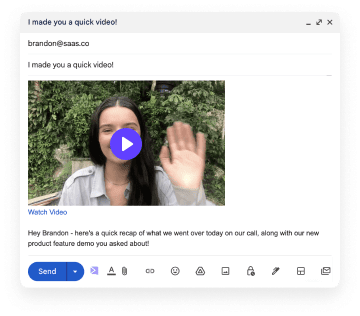To embed a video in Google Slides, upload it to Google Drive - then add it to your presentation using the Insert tab in Slides. The whole process takes seconds.
The caveat is, you need to have a high-quality, Slides-compatible video. If you’re not sure how to record a video like that - or optimize the one you have - this page will help.
Read on to see how Sendspark can help embed a video in Google Slides in just 60 seconds.
How do you Embed a Video in Google Slides?
Follow these steps to embed videos in a Google Slides presentation.
Step 1 - Install Sendspark
Start by going here and installing Sendspark's Google Chrome extension.
Then, create a free account over here. You can sign up with your Google account to save time.
Once you’ve got your free account and Chrome extension, it’s time for the next step…
Step 2 - Record or upload your video
Option A - record a new video
Want to record a video, then embed it? Start by clicking the Sendspark icon in the top right corner of your browser.
Next, choose whether you want to record the screen, your face, or both…
And make sure to choose the right camera and microphone in Settings.
Now hit the Record button and start filming yourself and/or your screen.
To stop filming, hit the Sendspark icon in Chrome’s top right corner again.
(We’ll explain how to embed the video you just recorded in Step 3)
Option B - optimize an existing video for Slides
Want to embed a video file you already have? Sendspark will make it compatible with Google Slides for you.
Start by logging into Sendspark, then click on the New Video option. Then drag the file you want to embed in Google Slides into this box:
Now click the “Share Video” button and download your video as an MP4 file.
Good work! Your video is compatible with Google Slides - even if it wasn’t before.
Step 3 - Embed in Google Slides
Start by heading over to Google Drive. Drag the file you downloaded onto the My Drive tab.
Once the file is uploaded, head back to Google Slides. Go to Insert, then Video, then Google Drive.
You’ll see the file you uploaded to Google Drive at the top of the list, on the left. Double-click on it, or click once and hit the Select button.
Voila! Your file is now embedded in Google Slides.
Why Embed Videos in your Google Slide Presentation?
1. Fun, engaging presentations
Text-heavy presentations are boring and repetitive. Listening and reading for long periods of time can get boring. When this happens, audiences get bored; stop paying attention; and lose track of what you’re saying.
Adding video content breaks up the monotony, making presentations more fun and engaging. It makes presentations more fun and enjoyable while making it easier for viewers to focus.
2. Complex concepts and features explained simply
Some things are hard to explain using words and images. This includes product features, flows, and concepts. But with an embedded video, you can explain all these things - and many others - in seconds.
Case in point: 69% of consumers prefer to learn about products and services through videos. Only 18% prefer to learn via text. If you want people to really understand what your product is about during a presentation, use embedded videos.
3. Viewers remember more
Audiences only remember 10% of a message when they’ve read it. But when they watch a message in video form, they remember up to 95% of it. This makes embedded videos an effective way to impress important ideas on your audience.
When should you Embed Videos in Google Slides?
Add video to presentations when you’re...
1. Presenting a product
A lot can go wrong with live product demos. A weak Internet connection can lead to laggy, grainy videos; your product can fail to perform the way you want it to.
Videos fix these problems (and many others) by letting you embed canned product demos inside presentations. This way, you can present a product without risking any gaffes or leaving your Google Slides tab.
2. Featuring other speakers
Embedded videos are an easy way to include pre-recorded messages from guest speakers in your presentation. You can use them to add a few words from your R&D team, company leadership, or satisfied users.
The cool thing is that featuring other speakers this way is failproof and smooth. No worrying about the other person’s Internet connection, camera, microphone, or anything else. You can use Sendspark to request videos and embed them, and you’re good to go.
3. Creating long presentations
Short presentations - like 5-7 slide pitch decks - don’t necessarily need video. But if your presentation goes over 10 minutes, you want to break them up with engaging videos. This is especially true if your product or the subject matter are complex.
Best practices for embedding videos in Google Slides
Here are some rules of thumb for Google Slides video content.
1. Keep embedded videos short
Long videos can be distracting and overwhelming. They might be fun and engaging, but they can also make audiences lose track of the presentation’s main thread. We recommend short videos; up to 60 seconds for short presentations, up to 3 minutes for long ones.
Another reason to keep videos short? With Google Slides, you’re streaming videos from Google’s servers. Large videos can take a while to cache and start playing, which you don’t want.
2. Review the videos after embedding them
Go through your presentation to make sure the video file on each slide works as intended. Mistakes happen, but you want to identify and fix them ahead of sharing your presentation with viewers.
3. Use high-quality audio
Record your videos in a quiet environment using a quality microphone. You want the audio in your presentation to sound smooth and clear, with no background noise or distortion. If you’re going for a silent video, turn sound off first.
—
To install Sendspark for free and start embedding videos in Google Slides, click here.
Note that this method also works for other Google apps - like Docs - when you follow the instructions above.