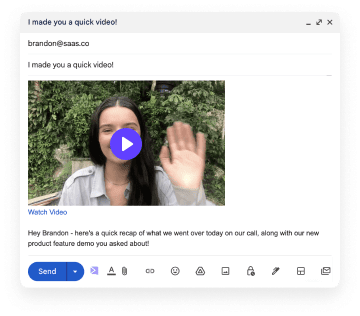The ability to record your screen has transformed the way professionals communicate, demonstrate, and educate. A well-crafted screen recording is fast to produce, engaging, and effective at relaying information. Whether you’re in sales or enablement, video just plain works.
But here's the catch – making a quality recording isn’t always easy.
This is why we created Sendspark: the video recording tool for sales teams. We offer filters, high-definition videos, free hosting, and everything else professionals need to produce incredible videos.
One of the latest additions to our software is our brand-new Mac client. To celebrate its release, we’ve made this blog post. In it, we cover everything you need to record outstanding videos on Mac.
We’ll cover our own software, as well as native solutions like Screenshot and QuickTime. Read on as we start with key takeaways, then immediately dive into 3 simple ways to record your screen on Mac.
Key Takeaways
- Mac users have multiple ways to record their screen with audio. Mac’s screenshot toolbar and QuickTime Player are two free options.
- Each recording method has its pros and cons. Factors such as recording quality, audio capture, and ease of use should be considered.
- It’s important to familiarize yourself with some best practices for a professional screen recording experience.
The 3 Best Ways to Record Your Screen on a Mac
There are several ways to record your Mac's screen. There are 2 built-in apps - and a suite of third-party tools, including Sendspark and its newly introduced Mac recorder.
One simple option is to use Mac’s native QuickTime Player app. You can choose to record your entire screen, a portion of your screen, or just audio. We’ll explain how to do that in a minute.
Another option is to use Mac’s Screenshot tool. This is a built-in app that can be activated using your keyboard. It lives in the Utilities folder and lets you record your whole screen - or a small portion of it.
The downside to both of these tools is that they are weak on features. They don’t let you overlay a selfie-style shot of your face. They don’t have editing features. And the files they create are pretty massive, which makes them hard to upload.
For users who need a more professional solution, especially when it comes to Sales, Sendspark is a better option. Our tool is made for sales professionals, and combines features like editing, instant uploading, free hosting, and more.
Read on below as we cover all these options - and how to use them - in detail.
Screen Recording with Audio Using QuickTime Player
QuickTime Player is a versatile tool that lets you record your screen on a Mac. Here are the steps you would need to follow:
- Open QuickTime Player from your Applications folder.
- From the menu, click on File > New Screen Recording. If you just want to record audio, click on File > New Audio Recording.
- Before starting the actual recording, configure your audio input. Click on the arrow next to the red record button, and select your desired microphone from the options.
- You can now decide what you want to record.
- The app default is to record your entire screen.
- To only record a specific area of your screen, select it with your cursor.
- If you’re just recording audio, you can automatically start recording.
- When you're ready to record, click the red Record button.
- To end the recording, click on the Stop Recording button. Once the recording is complete, it will be saved to your specified location or automatically opened in an application, depending on your settings.
Pros and Cons of Recording with QuickTime
Let's explore the pros and cons of using QuickTime for recording your screen with audio.
QuickTime Player Pros
- Availability. QuickTime Player is pre-installed on Mac devices, making it a convenient choice for many users.
- Ease of use. Its user interface is simple and intuitive. You can easily start a screen recording by going to File > New Screen Recording.
- Basic features. QuickTime allows you to trim the recorded video, adjust the playback speed, and even export in different formats.
- Basic visual effects. You can opt to display your mouse cursor and keystrokes during the recording, which can be beneficial for educational content.
QuickTime Player Cons
- Limited audio support. One of the main drawbacks is the lack of audio support while recording your screen. You may need to use additional software - or your smartphone - to record and sync audio with your QuickTime screen recording. Syncing audio with video later takes time and effort.
- No advanced editing tools. QuickTime lacks comprehensive editing features that other screen recording tools may provide. Some examples are annotations, transitions, and text overlays.
- Limited file format options. While it supports some popular formats, QuickTime cannot export recordings in MP4, AVI, or WMV formats without the help of third-party tools.
- No pause or resume button. Unfortunately, you won’t be able to pause and restart a recording with QuickTime.
Screen Recording with Audio Using Mac’s Screenshot Toolbar
If you decide to use your Mac’s built-in screenshot toolbar, here are the steps you would need to follow:
- Start by opening the window or application you want to record.
- From there, open the screenshot toolbar by pressing and holding Shift + Command + 5.
- The toolbar will appear at the bottom of your screen with several icons and options for capturing your screen. You can now decide what you want to record:
- The recording icon on the left will record your entire screen.
- The icon on the right will record a portion of your screen, which you can select by dragging your cursor.
- Before you start recording, click on the Options button to access the settings for your microphone.
- You can now press the Record button to start capturing your screen.
- To stop your recording, click the Stop button. A thumbnail of your video will appear in the lower-right corner. Clicking on it will allow you to make any edits.
- The final step is to save the file to your desired location. Do this by clicking on File > Save.
Pros and Cons of Mac's Screenshot Toolbar
Mac’s screenshot toolbar is a handy built-in tool for screen recording with audio. Let’s look at the advantages and disadvantages you should be aware of.
Screenshot Toolbar Pros
- Ease of access. Pressing Command + Shift + 5 will immediately open the screenshot toolbar.
- No third-party apps needed. No need to install any additional programs, as the screenshot toolbar is pre-installed on macOS.
- Audio inclusion. Users can easily record their screen with audio by selecting the appropriate input device under the Options menu.
- Selection flexibility. Choose to record your entire screen or just a selected portion.
Screenshot Toolbar Cons
- Limited editing capabilities. Mac’s built-in screenshot toolbar offers limited editing options compared to dedicated screen recording software.
- Lack of advanced features. If you need features like annotations, interactive elements, or multiple audio tracks, the screenshot toolbar may not be sufficient.
- File format limitations. All recordings are saved in the .MOV format, which may not be compatible with all devices and platforms.
If you require more advanced features and editing options, you might want to explore third-party screen recording software.
Screen Recording with Audio Using Sendspark
Now that we’ve covered the free screen recording options available to Mac users, let’s get into what Sendspark is capable of.
Getting Started with Sendspark
- Installation. To start using Sendspark for screen recording with audio, you need to install it. Go to the Sendspark Getting Started Guide for detailed instructions on setting up your account.
- Set Your Logo and Brand Colors. After installation, customize your Sendspark account by uploading your logo and selecting your brand colors. This will ensure your recordings are consistent with your brand's identity.
- Invite Team Members. You can invite your team members to join Sendspark to collaborate on creating and sharing screen recordings.
Recording Your Screen with Sendspark
- Launch the Chrome Extension. To record your screen with audio, launch Sendspark's Chrome extension. The extension allows you to quickly start a recording without needing to open the web application.
- Record Your Screen. Open the Sendspark Chrome extension and click Record Screen. A prompt will ask you to select the screen or application you want to record.
After selection, click Share, and you can start recording with audio. - Add Yourself to Your Recording. If you want to add a personal touch to your recording, you can add your face to it. To do this, select the Camera icon before you start recording.
Distributing Your Screen Recording
- Create a Personalized Thumbnail. Users can create a personalized video thumbnail by selecting a frame from their recording or uploading a custom image. A captivating thumbnail attracts viewers' attention and encourages them to watch your video.
- Customize Your Video Landing Page. Sendspark allows you to customize your video landing page by changing the text, adding notes, and including links. This helps your viewers understand the purpose of the screen recording and provides additional information.
- Distribute Your Screen Recording. Once the recording is complete, share your screen recording via email, social media, or a link. Sendspark also provides analytics to help you track your video’s performance and engagement.
4 Other Ways to Record Videos with Audio on a Mac
Screen Recording with Audio Using Google Meet
Google Meet, a video conferencing service from Google, provides rudimentary screen recording features. To activate them, you must first initiate or join a meeting.
Within the meeting interface, the option to record is found by clicking on the three vertical dots on the lower right, bringing up the 'Record meeting' option. Once chosen, the recording captures both the video feed and audio, and this includes any content shared on screen during the meeting.
Google Meet Pros
Integrated Ecosystem: For individuals and businesses already entrenched in the Google ecosystem, Google Meet offers seamless integration with other Google services.
Browser-based: There's no need for extra software installations, making it accessible and user-friendly as it functions directly within the browser.
Collaboration: Given its primary function as a conferencing tool, it's optimized for collaborative recordings involving multiple participants.
Google Meet Cons
Limited Scope: The recording feature is tied to meetings, making it less flexible than dedicated screen recording tools. You can't simply record the screen outside the context of a meeting.
Storage Constraints: After recording, files are processed and stored in Google Drive. This not only can result in waiting periods for the recording to become available but also counts against your Drive storage limits.
No Advanced Editing: Google Meet doesn't provide in-built tools for editing, forcing users to turn to external solutions if editing is required.
Screen Recording Limitation: The tool lacks the feature to select and record specific parts of the screen. Instead, it captures the entirety of the screen or the specific window being shared, which may not always be ideal.
Screen Recording with Audio Using Zoom
Zoom, a global frontrunner in video conferencing, incorporates a recording function to capture meeting interactions. To initiate a recording within Zoom, simply start a meeting and press the 'Record' button located at the bottom of the interface.
This action ensures that both the audio and video of all participants, as well as any content shared on the screen, are captured in the recording.
Zoom Pros
Ubiquity: Given Zoom's widespread adoption, many users are already familiar with its interface and functionalities.
Versatile Storage: Users have the option of saving recordings either locally on their device or on Zoom's cloud, depending on their subscription plan.
Multiple Audio Channels: If desired, Zoom can record separate audio files for each participant, making post-meeting editing or transcriptions more precise.
Automatic Transcription: In cloud recordings, Zoom provides an auto-transcription feature, helping create accessible content with captions.
Zoom Cons
Optimized for Meetings: While Zoom excels at recording meetings, it isn't tailored for standalone screen recordings, potentially making some tasks cumbersome.
File Size: Default recording settings often result in sizable files. Converting these to more standard or compressed formats may be necessary for sharing or storage.
Editing Limitations: Beyond basic trimming, Zoom lacks advanced editing features. For substantial edits, users would need to export recordings to a separate editing software.
Cloud Storage Caps: For users relying on Zoom's cloud storage, they'll find limitations based on their subscription tier, potentially necessitating additional costs or regular file management.
Screen Recording with Audio Using Screenpal
Screenpal stands as a dedicated tool for screen recording and video editing, offering both free and premium versions. With its simple interface, users can quickly capture screen activity, webcam footage, and audio, making it a go-to for quick tutorials or presentations.
Screenpal Pros
User-friendly Interface: For novices, Screenpal provides an intuitive layout, making the process of screen recording straightforward and uncomplicated.
Web-based and Downloadable: Users can opt to record directly from their web browsers or, if preferred, download the application for a more integrated experience.
Basic Editing: The free version comes with elementary editing tools, allowing users to trim, add captions, or overlay some visual elements onto their recordings.
Screenpal Cons
Duration Limit: The free version restricts recordings to 15 minutes, limiting the scope of content that can be captured in a single take.
Watermark: Videos recorded using the free version have a Screenpal watermark, which may not be suitable for professional presentations or content meant for wider distribution.
Limited Export Options: In the free version, users are confined to exporting videos only in a few select formats.
Feature Restrictions: Advanced features such as zooming, detailed editing, script recording, and drawing tools are reserved for the premium versions, making the free tool considerably less versatile for users needing comprehensive functionality.
Screen Recording with Audio Using OBS Studio
Open Broadcaster Software (OBS) Studio is an open-source software that offers comprehensive tools for video recording and livestreaming.
As a favorite among many content creators, especially in the gaming community, OBS Studio provides functionalities that go beyond just capturing the screen.
OBS Studio Pros
Highly Customizable: OBS Studio gives users a vast range of customization options, allowing for multi-source recording, scene compositions, and transitions.
No Duration or Watermark Restrictions: Unlike some tools, OBS Studio does not limit recording duration or apply any watermarks, even in its free version.
Streaming Capabilities: Beyond just screen recording, OBS is optimized for live streaming, providing direct integrations with platforms like Twitch, YouTube, and Facebook Live.
High-Quality Recordings: OBS offers advanced settings for capturing video at high resolutions and bitrates.
OBS Studio Cons
Steep Learning Curve: With its myriad of features and settings, OBS Studio can be overwhelming for beginners. A fair amount of tinkering and familiarity is required to harness its full potential.
Resource Intensive: Given its robust functionalities, OBS can be demanding on system resources, potentially causing performance issues on older or less powerful systems.
No Built-in Editing Suite: While OBS Studio excels at recording and streaming, it does not provide in-built video editing tools. Users must turn to external software for post-production tasks.
Complex Setup: Achieving desired recording settings, especially for specific use-cases or outputs, often requires a more intricate setup process compared to more straightforward tools.
Best Practices for Recording Your Screen on Mac
When recording your screen on macOS, keep these best practices in mind to achieve a clear and informative end result:
- Choose the right tool. macOS comes with two built-in screen recorders, QuickTime Player and the screenshot toolbar. They’re both easy to use and provide basic recording options. Alternatively, you can utilize third-party tools like Sendspark that offer greater control over recording settings and features.
- Adjust your settings. Before you start recording, configure your settings to ensure optimal quality. You can adjust the resolution, framerate, and audio input.
- Select the recording area. Decide whether you want to record the entire screen or just a specific part. The built-in macOS screen recorders allow you to do this using your cursor. Most third-party applications offer similar functionality.
- Control cursor visibility. Depending on your video’s purpose, you might want to show or hide your cursor during the recording. Most screen recording tools allow you to select this option via the Settings or Options menu.
- Close irrelevant applications. Make sure that you close any unnecessary applications and disable notifications to prevent interruptions or distractions during the recording.
- Optimize audio quality. If you are planning to record audio along with your screen, ensure that your microphone is positioned correctly. Your environment should also be as quiet as possible to avoid unwanted background noise.
- Practice beforehand. It's always a good idea to rehearse your presentation or demonstration before recording. This helps prevent mistakes and ensures a smooth recording experience.
By following these best practices, you can create engaging, high-quality screen recordings on your Mac that meet your needs.
In Closing
Screen recording has become indispensable for many professionals, educators, content creators, and especially for sales and customer-facing roles. Mac users are fortunate to have a variety of options at their disposal.
Built-in tools like Mac's QuickTime Player and Screenshot Toolbar are handy for casual recordings. They offer simplicity but lack advanced features that can elevate your content's quality.
Google Meet and Zoom, while prominent in the conferencing space, have recording features as secondary options, making them less adept for detailed content creation.
This makes Sendspark a top contender, especially for professionals in sales or customer-facing roles,. It's not just a recording tool; it's a solution designed to enhance communication with prospects and clients. Beyond that, Sendspark shines in…
Branding: Personalize your content by integrating your brand's logos and colors, ensuring every recording is consistent with your corporate identity.
Collaboration: Invite team members for collaborative content creation, ensuring multiple viewpoints and expertise are showcased.
Distribution and Analytics: Share your recordings effortlessly and track viewer engagement, allowing for data-driven strategies in follow-up communications.
With Sendspark's editing features, instant uploading, and personalized video landing pages, you ensure every recording sent to a potential client or existing customer reflects the utmost professionalism and attention to detail.
To try Sendspark right now, just make a free account and get started!
Frequently Asked Questions
How can I capture both screen and audio on a Mac?
To capture both screen and audio on your Mac, you can use the built-in QuickTime Player. Open QuickTime Player and select File > New Screen Recording. You will also be able to choose your audio source before recording. your audio source before recording.
What is the shortcut for screen recording on Mac?
The default shortcut for screen recording on a Mac is Command+Shift+5. This will bring up the screen recording toolbar, where you can choose to record the full screen, a selected area, or only a tab.
How do I save screen recordings on Mac?
When you finish recording with QuickTime Player or the screenshot toolbar, click the Stop button. A new window with your video will now open. Click on File > Save and select the location where you want to save your recording. With QuickTime, you can select this location ahead of time.
What can I use for internal audio recordings on Mac?
You can use QuickTime for internal audio recording on your Mac device. It’s a built-in internal audio recorder, which means you won’t need to download any additional apps.
How can I eliminate background noise while recording my screen on Mac?
To eliminate background noise while recording on your Mac, use a noise-cancellation app like Krisp or Noise Gate. These apps filter out unwanted sounds in real time. You can also use a dedicated condenser microphone to capture your voice more clearly and reduce background noise.
What is the process for recording YouTube videos with sound on Mac?
To record YouTube videos with sound, use a screen recording tool that allows you to capture internal audio, such as Sendspark. Set up your virtual audio device, then open your chosen recording software. Next, select the virtual device as the audio source. Begin recording while playing the YouTube video to capture both video and audio.
.jpg?width=600&name=Glossary%20(57).jpg)