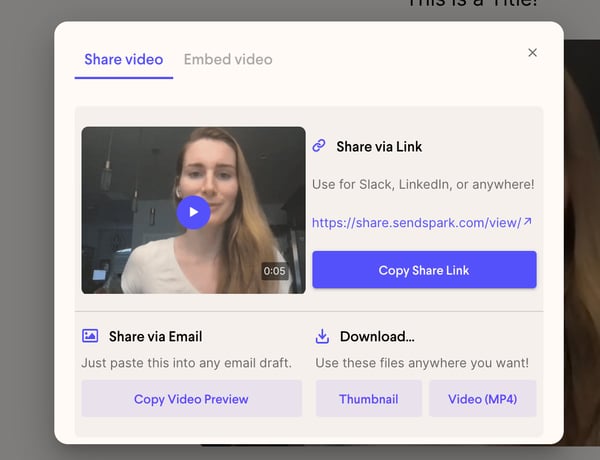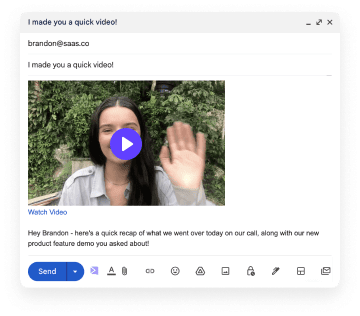Congratulations on taking your first step towards better communication!
At Sendspark, we make it easy for you to leverage video for your sales outreach and day-to-day communication so you can cut through the noise, build personal relationships with customers online, and accelerate the sales process.
In less than 10 minutes, we’ll get you 100% setup with Sendspark, so that you are ready to start making videos and sharing them at key points in the customer journey.
Why Use Sendspark
It’s harder than ever to build relationships with customers. We’re all competing for the same space in a busy inbox: the average person receives 100+ sales emails, calls, and direct messages per day, all asking for their time.
If you’re going to cut through the noise, you need to show that you’re unique, and actually providing value. Video poses clear advantages over text communication:
- Stand out - by disrupting the usual pattern in the inbox
- Build personal relationships - by leveraging nonverbal cues
- Include the full context - by showing rather than telling
- Show you care - by taking the time to make them a personalized video
When to Sendspark
When getting started with Sendspark, this is the big question to ask yourself:
“Where in the customer journey do I need to drive the biggest impact?”
Sendspark is “fiber for your funnel.” Whenever leads, or customers, are stuck, you can send a Sendspark video to get things moving!
Here are a few places Sendspark can help:
Accelerate the Sales Funnel
- Prospecting - Add video introductions or product overviews to your prospecting sequences to cut through the noise and show value via email or LinkedIn messages
- Demos - Show customers exactly how to use your product with short video demos
- Follow ups - Send personalized video follow ups to prospective customers to recap important information, and give them something "forwardable" they can share across the organization with the right people
- Personal brand on social media - Record your own videos to showcase your own knowledge and build a following on LinkedIn or Twitter
Humanize to Marketing Communications
- Humanize automated emails - add videos to your onboarding emails, demo request outreach, and nurture campaigns
- Newsletters - send video updates from the CEO, product announcements, and customer testimonials to drive 3x more email engagement and conversions
- Blog - embed videos in blog posts and webpages to “show rather than tell”
- Customer Testimonials - Request customer testimonials to showcase on your website or in email campaigns
Onboard New Users
- Create Video Tutorials - Make short screen recording videos to show new customers how to get up and running with your product & use key features
- Trigger Video Demos in Emails & Intercom Messages - Send video tutorials at the right time in your email automation or onboarding messages.
Provide Amazing Customer Support
- Support - Reply to customer questions with quick videos that show how to resolve their issue
Transform “Everyday” Messages
- Reply to customer emails with video - Delight prospective customers by replying to their emails with video! With the Sendspark Gmail Extension, it’s never been as easy to quickly shoot off an engaging video instead of your standard text emails.
- Communicate with team members - Showcase your work internally, or provide visual feedback to others with quick video messages.
With these ideas in mind, let’s configure your account so you can start creating and sharing videos!
I. Setup Sendspark
1. Install Sendspark
First, we’re going to install the Sendspark Chrome Extension. This is going to make it faster and easier to record videos for customers. (And it’s 100% free!).
Click here to add Sendspark to Chrome and follow the prompts.
After going through the workflow, you should...
- Have created a new Sendspark account or logged in
- “Pinned” Sendspark to Chrome
- Recorded a test video
You can check that everything is working by looking at the top right corner of your chrome browser. You should be able to the Sendspark icon, and click it to record a new video at any time:
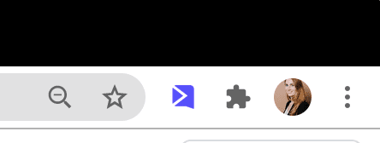
One additional benefit of installing the Chrome Extension is that Sendspark will automatically appear in your Gmail inbox. Here, you can record a new video, insert your last recording, and view all videos in your library:
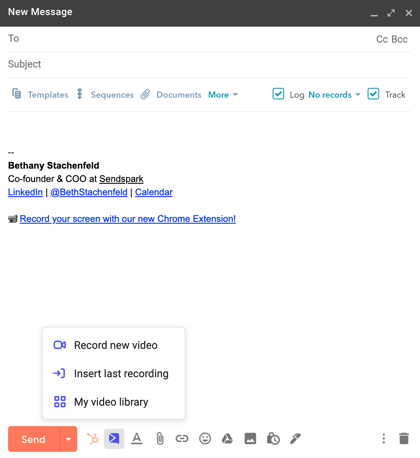
If you’re not seeing Sendspark in either of these places, please shoot us a message on our chatbot on this page and we’ll help you out!
Note: Sendspark also has a desktop recorder that is useful for recording yourself over non-Chrome applications (Powerpoint, PDFs, etc).
2. Set Your Logo and Brand Colors (Pro Only)
One you have the Chrome Extension installed, the next step is to set up your brand styles, so that all of your video recordings will automatically have your logo and brand colors. This is a Pro-Only feature, and while totally optional, it’s a great way to add a little extra polish to videos before sending them to customers.
To set your video brand styles, go to your workspace settings, and click “Set Global Styles.”
Here, you’ll see the option to add your logo and set your color scheme. A couple tips:
- Horizontal logos look best (square logos will look too small)
- If your logo still looks small, try removing any extra whitespace around the logo
- You can change the background color of the video landing page by clicking the color wheel on the top right of the page
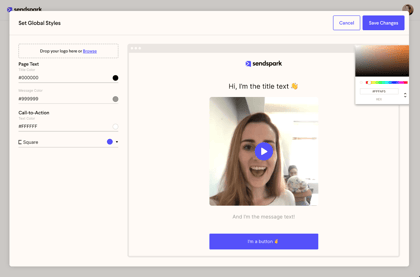
Once you’ve set your styles, hit save! Your styles will now appear for all future video recordings.
*Note for Agencies*
Sendspark supports multi-brand management. Click on “Switch Teams” to create new workspaces for each of your clients, and set up custom styles for each one.
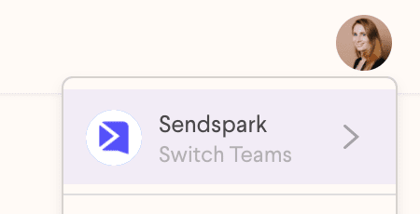
3. Invite Team Members
Sendspark is built for team collaboration. You have a “My Videos” folder that is private for just you, and then a “Team Videos” folder to share videos with other members of your team.
Click on the dropdown menu to invite your team members to work together on Sendspark.
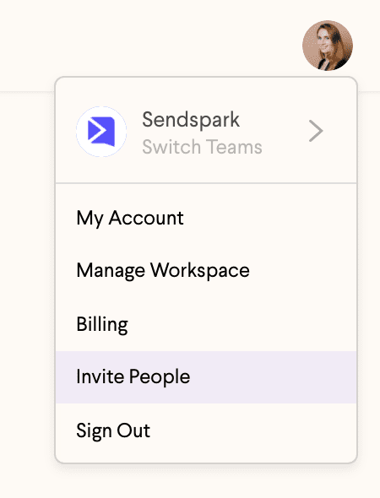
Your team members will also have access to the Template Library and Video Request folder.
II. Record Your First Video
The Sendspark Chrome Extension gives you several options to record a video. You can record a personal video of yourself, your screen, or your face as a bubble over your screen.
Launch the Chrome Extension
Start recording by clicking on the Sendspark Chrome Extension icon on the top right of your browser.
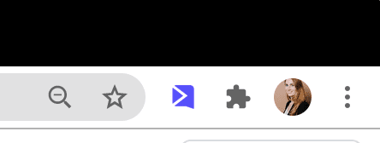
Record Yourself
To record a video of yourself via your webcam, just click “Face” on the recording toolbar.
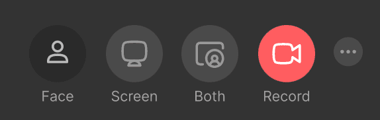
To change your camera or microphone settings, click on the “settings” icon in the bottom right corner:
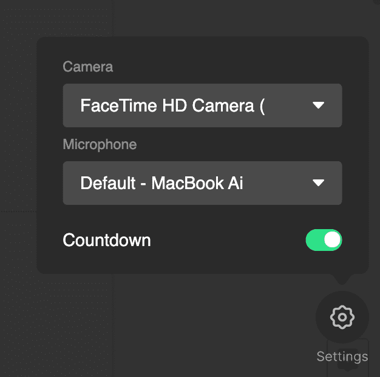
Record Your Screen
To capture only your screen, select “Screen”
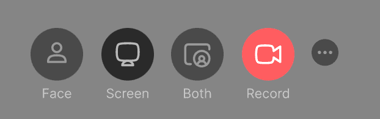
In the “...” menu, you can select the area you want to capture:
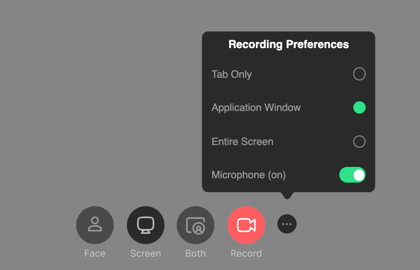
- Desktop (the default): will capture everything on your screen. If you use multiple monitors, you can select which monitor you want to record after you click “Record”
- Application: will let you record any application you have running: Google Chrome, Slack, etc. If you’re recording with Chrome, you can show multiple tabs within the application, but Sendspark will not record your desktop or other applications you have running. This is a great way to capture a more “polished” recording that does not show all of the folders or programs running on your desktop.
- Tab: Will only capture what’s open on one window of Chrome. This will get you a super polished recording, but the downside is that you can not record yourself using multiple tabs.
Record Yourself as a Bubble Over Your Screen
Select “Both” to record your face and screen together.
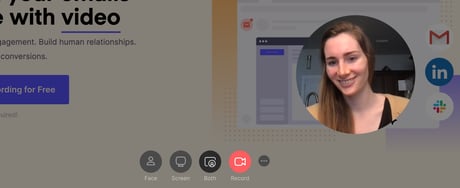
Here, you can change camera shape, to record yourself as either a circle, square, or rectangle.
You can also change the camera size, to make it bigger or smaller depending on your preferences.
And you can drag your face bubble around to different parts of the screen.
You’ll also be able to decide between recording your whole desktop, application, or tab when recording both your camera and screen together.
Request Videos from Other People
If you want to get videos from people without inviting them to Sendspark, you can do that, too!
From the Sendspark application, click into your Video Request folder.
From here, you can copy a “request video” link to share with anyone. Then, they can record a video (without having to sign up, download, or install anything), and it will automatically upload back to you to view or share.

Try sending yourself a text request video link to see the experience for yourself!
III. Personalize Videos for Viewers
Before you share videos with prospective customers, you might want to add a little something extra to make sure that the video will capture their attention and drive the best outcomes.
Customize the Video Landing Page
After you record a video, it will automatically open in a video landing page editor. Here, you can edit the video landing page to make sure that it is perfect to wow viewers and lead them to the next stage in the customer journey.
- Add a title - Write their name, or a captivating introduction above the video
- Add a message - To add a little more detail or context if necessary
- Add a call-to-action button (Pro only) - To have them book a meeting, reply with video, or take the next step in the sales process

Personalized the Video Thumbnail
To make sure that your videos really stand out and wow prospective customers, you can personalize video thumbnails just for them!
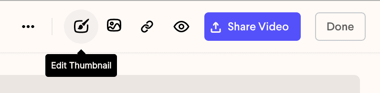
- Write their name in the caption space (you can change the color here too)
- Search for their logo
- Select the best place in the video to start the GIF
- And choose whether or show a timestamp or not
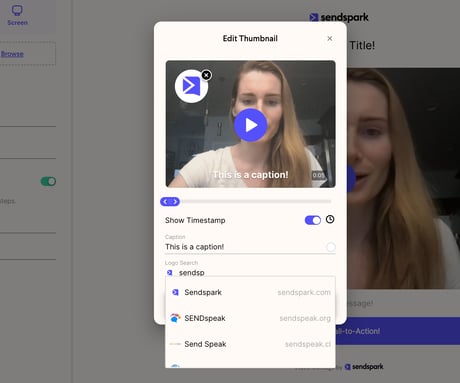
IV. Send Video Emails
Okay, now you’re ready to send your video out to real people! There are a few ways you can share videos:
- In direct messages (text messages / WhatsApp / LinkedIn Messenger / etc.)
- In direct emails (Gmail / Outlook / Apple Mail / etc.)
- In email sequences (Hubspot Sales / Outreach / SalesLoft)
- In email automation campaigns (Mailchimp / Hubspot Marketing / etc.)
- Embedded in blog posts or webpages
Just click the share modal, and choose the option that’s best for you!
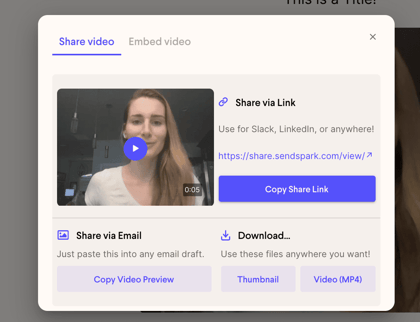
V. Build healthy habits
Video is a new muscle… the best way to get strong is to use it everyday. Starting today, build healthy habits around video. And soon, it will be a reflex!
- Set goals - for yourself to record 5 videos per day
- Assign tasks - so that every time someone triggers an event, you are assigned to make a video (like a lead signs up, or hits a lead score)
- Make it fun - by getting started with team members, and hold each other accountable.
Remember, as celebrity voice actor and psychological illusionist Joshua Seth says… “Your best work comes through continuous iteration and collaboration, not just doodling in a notebook and keeping it to yourself. You need to be putting the work out there, getting feedback, reviewing it, adapting it, and putting it out there again. So the more you use the Sendspark, the better you’ll become.”
Good luck, and happy recording!
Additional resources
Here are some additional resources to take you further:
- Read customer stories to see how other teams are using Sendspark
- Join our Slack workspace to vibe with other people in the community
- Skim through our blog for tips and inspiration
And of course, you can reach out to our team anytime if you have questions or feedback!