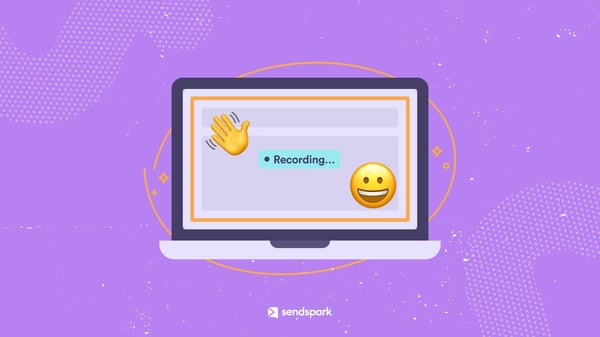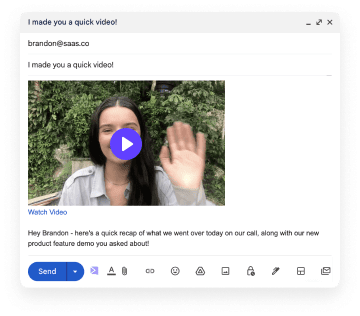Are you looking to record your screen for a tutorial, a video call, or some other purpose? With the right tools, it's easy to capture whatever is happening on your screen, no matter what type of device you're using.
We'll provide an overview of the different ways to record your screen on different devices, including built-in options and third-party software. We'll also provide step-by-step instructions for how to use each method, along with some tips and tricks to help you get the most out of your screen recording experience.
Feel free to jump ahead to the most relevant section:
- How to record your screen on a Mac
- How to record your screen on a PC
- How to record your screen on a Chromebook
- How to record both your camera and screen on any device
How to Record Your Screen on a Mac:
To record your screen on a Mac, you can use the built-in screen recording feature. Here's how:
- Open the "QuickTime Player" application on your Mac. You can find it in the "Applications" folder or by using the search feature in the top-right corner of the screen.
- Once the QuickTime Player application is open, click on "File" in the menu bar at the top of the screen, then select "New Screen Recording" from the drop-down menu.
- A new window will appear with a recording button. Click on the button to start recording your screen.
- Once you start recording, a red bar will appear at the top of the screen to indicate that you are currently recording. To stop the recording, click on the red bar and select "Stop Recording" from the drop-down menu.
- Your recorded screen will be saved as a file on your Mac. You can find it in the "Movies" folder in your home directory.
How to record screen on Mac with keyboard shortcuts
To record your screen on a Mac using keyboard shortcuts, you can use the built-in screen recording feature in MacOS. To use this feature, follow these steps:
- Press Command + Shift + 5 on your keyboard to bring up the screen recording options.
- In the screen recording options, select whether to record the entire screen, a selected portion of the screen, or a specific window.
- Click the "Options" button to customize the recording settings, such as the audio source and the location where the recording will be saved.
- To start the recording, press the Spacebar on your keyboard. The screen recording will begin, and a timer will appear in the top right corner of the screen to show how long the recording has been running.
- To stop the recording, press the Spacebar again. The recording will be saved as a video file on your Mac.
Alternatively, you can use the built-in "Screenshot" feature on your Mac to take still images of your screen, rather than recording a video. Here's how:
- To take a screenshot of your entire screen, press the "Command" + "Shift" + "3" keys on your keyboard at the same time.
- To take a screenshot of a specific area of your screen, press the "Command" + "Shift" + "4" keys on your keyboard at the same time. Your cursor will turn into a crosshair, which you can use to select the area of the screen that you want to capture.
- Once you have selected the area of the screen you want to capture, release the mouse button or trackpad to take the screenshot.
- Your screenshot will be automatically saved to your Mac as a PNG file, which you can find in the "Desktop" folder in your home directory.
Does Mac allow screen recording with sound?
Yes, MacOS includes a built-in screen recording feature that allows you to record your screen with sound.
How to record your screen on Mac with sound:
To record your screen with sound on a Mac, press Command + Shift + 5 on your keyboard to bring up the screen recording options. From there, you can choose to record the entire screen, a selected portion of the screen, or a specific window. You can also choose whether to include audio in the recording, and select the audio source you want to use. Once you have made your selections, click the "Start Recording" button to begin recording your screen. When you are finished, you can stop the recording by clicking the "Stop" button in the menu bar, or by pressing Command + Shift + 5 again and selecting "Stop Recording." The recording will be saved as a video file on your Mac.
How to Record Your Screen on a PC:
To record your screen on a PC, you can use the built-in screen recording feature in Windows 10. Here's how:
- Press the "Windows" + "G" keys on your keyboard at the same time to open the game bar. This is a built-in tool for recording and capturing screenshots in Windows 10.
- Click on the "Yes, this is a game" button in the game bar to let Windows know that you want to use the game bar for screen recording.
- Once the game bar is open, click on the red "Record" button to start recording your screen.
- A small window will appear with a countdown timer, giving you a few seconds to prepare before the recording starts.
- Once the recording starts, a red bar will appear at the top of the screen to indicate that you are currently recording. To stop the recording, click on the red bar and select "Stop recording" from the drop-down menu.
- Your recorded screen will be saved as a video file on your PC. You can find it in the "Videos" folder in your home directory.
Alternatively, you can use the built-in "Snipping Tool" in Windows 10 to take still images of your screen, rather than recording a video. Here's how:
- Open the "Snipping Tool" application on your PC. You can find it by searching for it in the start menu or by using the search feature in the bottom-left corner of the screen.
- Once the Snipping Tool is open, click on the "New" button to start a new screenshot.
- Your cursor will turn into a crosshair, which you can use to select the area of the screen that you want to capture.
- Once you have selected the area of the screen you want to capture, release the mouse button or trackpad to take the screenshot.
- Your screenshot will be automatically saved to your PC as a PNG file, which you can find in the "Pictures" folder in your home directory.
Does Windows 10 have a screen recorder?
Yes, Windows 10 includes a built-in screen recording feature called Game Bar.
How do I record my screen on Windows 10?
To use this feature, press the Windows + G keys on your keyboard to bring up the Game Bar. From there, you can click the "Start recording" button to begin recording your screen. You can also use the Game Bar to capture screenshots, record audio, and perform other tasks. The recrded video will be saved as an MP4 file in your Videos folder by default.
How do I record my screen with my keyboard?
To record your screen using only your keyboard, you will need to use a screen recording software that allows you to start and stop the recording using keyboard shortcuts. Many screen recording programs have customizable keyboard shortcuts, so you can choose the keys that work best for you.
For example, in Windows 10, you can use the built-in Game Bar to record your screen. To do this, press the Windows + G keys on your keyboard to bring up the Game Bar. From there, you can press the Windows + Alt + R keys to start the recording, and then press the same keys again to stop the recording when you're done. The recorded video will be saved as an MP4 file in your Videos folder.
How do I record my screen on Windows 10 without the bar?
If you want to record your screen on Windows 10 without using the Game Bar, you can use a third-party screen recording program instead. There are many options available, both free and paid, and most of them will allow you to record your screen without the Game Bar appearing on the screen.
Sendspark is a popular option that supports screen recording without a toolbar. To record your screen with Sendspark, simply follow these steps:
- Install the free Sendspark chrome extension here
- Launch the extension
- Choose what you want to share: Your camera, your screen, or your camera in a floating bubble over your screen
- Click "Record" to start recording
- Click back on the extension to complete recording
Why can't I screen record on Windows?
If you're having trouble screen recording on Windows, there are a few possible reasons why this might be happening. Here are a few common reasons why screen recording might not work on Windows, along with some potential solutions:
- The Game Bar is not enabled: In order to use the built-in screen recording feature on Windows 10 (called Game Bar), you need to make sure the feature is enabled on your computer. To do this, go to the "Game DVR" section of the Xbox app, and make sure the "Record game clips, screenshots, and broadcast using Game bar" option is turned on.
- The Game Bar is not supported by your game: The Game Bar is only designed to work with certain types of games, so if you're trying to record a game that is not supported, you won't be able to use the Game Bar. To see if your game is supported, go to the "Game DVR" section of the Xbox app and look for your game in the list. If it's not there, you won't be able to record it using the Game Bar.
- You don't have permission to record: In order to record your screen on Windows 10, you need to have permission from the app or game you're trying to record. Some apps and games will automatically grant you permission to record, while others will require you to grant permission manually. To check your permissions, go to the "Game DVR" section of the Xbox app and look for your app or game in the list. If it's there, you have permission to record it. If not, you will need to grant permission manually.
- Your hardware is not supported: In order to record your screen on Windows 10, your computer needs to meet certain hardware requirements. For example, your graphics card must support hardware-accelerated video encoding, and your computer must have at least 4GB of RAM. If your hardware does not meet these requirements, you may not be able to record your screen on Windows 10.
Overall, there are many reasons why you might not be able to record your screen on Windows 10. If you're having trouble, try the solutions above to see if they can help. If you're still having trouble, you may need to use a different screen recording program or try a different approach.
How to Record Yourself Over Your Screen on a Chromebook:
To record your screen on a Chromebook, you can use the built-in screen recording feature in Chrome OS. Here's how:
- Open the "Quick Settings" menu on your Chromebook by clicking on the clock in the bottom-right corner of the screen and selecting the "Settings" gear icon.
- In the "Quick Settings" menu, click on the "Screen capture" option.
- A new window will appear with a recording button. Click on the button to start recording your screen.
- Once you start recording, a red bar will appear at the top of the screen to indicate that you are currently recording. To stop the recording, click on the red bar and select "Stop recording" from the drop-down menu.
- Your recorded screen will be saved as a file on your Chromebook. You can find it in the "Downloads" folder in the "Files" app.
Alternatively, you can use the built-in "Screenshot" feature on your Chromebook to take still images of your screen, rather than recording a video. Here's how:
- To take a screenshot of your entire screen, press the "Ctrl" + "Overview" keys on your keyboard at the same time.
- To take a screenshot of a specific area of your screen, press the "Ctrl" + "Shift" + "Overview" keys on your keyboard at the same time. Your cursor will turn into a crosshair, which you can use to select the area of the screen that you want to capture.
- Once you have selected the area of the screen you want to capture, release the mouse button or trackpad to take the screenshot.
- Your screenshot will be automatically saved to your Chromebook as a PNG file, which you can find in the "Downloads" folder in the "Files" app.
How do I record my Chromebook screen without sound?
To record your Chromebook screen without sound, you can use the built-in screen recording feature in the Chrome OS operating system. To use this feature, follow these steps:
- Open the Chrome browser on your Chromebook and go to the Chrome Web Store.
- In the search bar, type "screen capture" and press Enter.
- Select the "Screen Capture" extension from the list of results and click "Add to Chrome."
- Once the extension is installed, click the extension icon in the top right corner of the Chrome browser to open the screen capture options.
- In the screen capture options, select the "Capture" tab and choose whether to record the entire screen, a specific window, or a selected area of the screen.
- Uncheck the "Audio" box to disable audio recording.
- Click the "Capture" button to begin recording your screen.
- When you're done, click the "Stop" button to save the recorded video to your Chromebook.
Alternatively, you can use a third-party screen recording program, such as Sendspark, to record your Chromebook screen without audio. Sendspark offers more advanced features and allow you to customize the recording settings, such as the ability to record without sound.
How to Record Yourself Over Your Screen:
To record yourself over your screen, you need to use a 3rd party screen recording software. Sendspark makes it easy to record yourself over your screen on a Mac, PC, Chromebook, or any device. And the best part? It's totally free.
Here's how to record yourself over your screen:
- Install the free Sendspark Chrome Extension here
- Pin it to your nav bar
- Click the Sendspark Chrome Extension icon to launch the recorder
- Make sure "both" is selected to record both your camera and screen. You'll know it's working when you see yourself in a camera bubble over your screen.
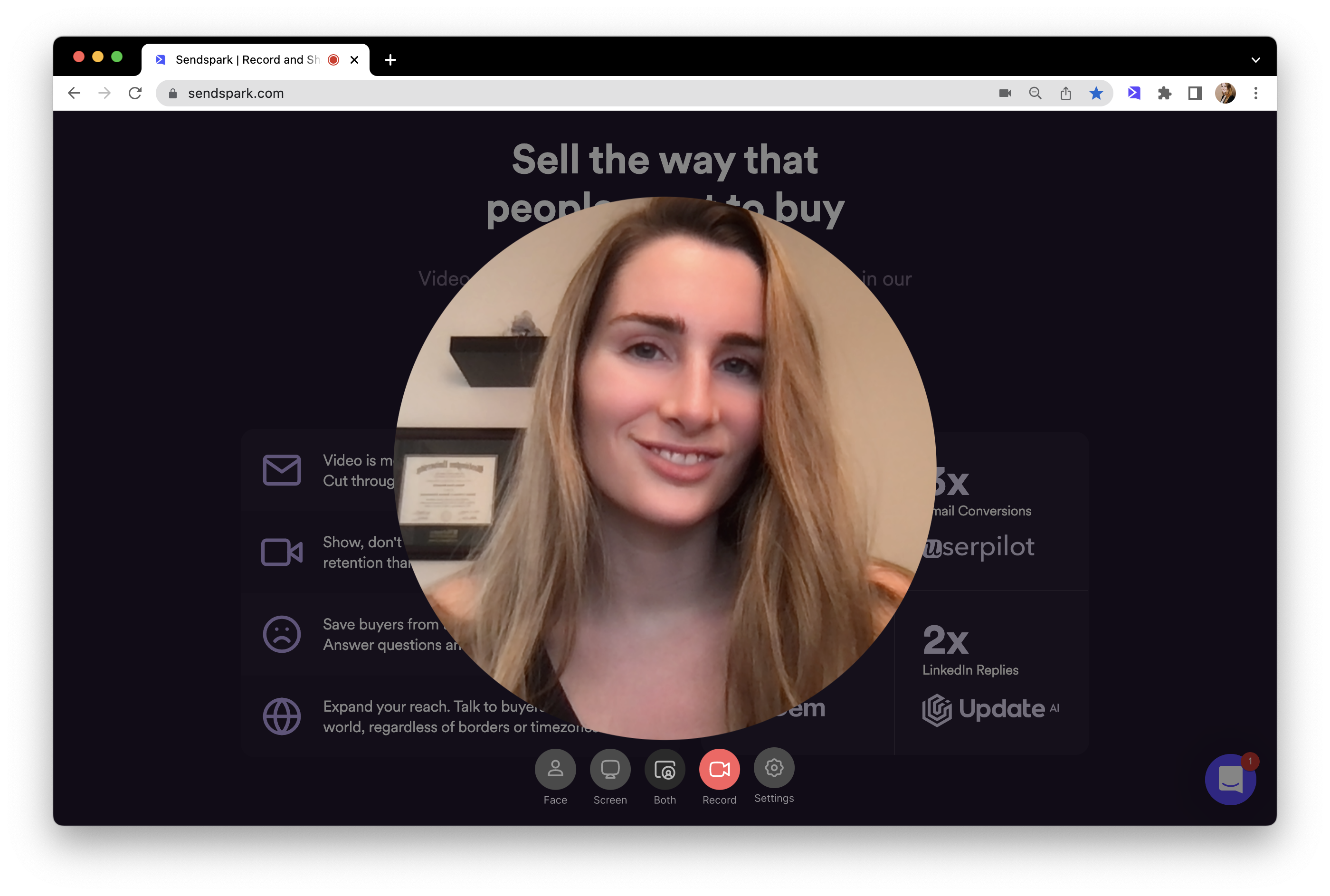
- Click "record" to start recording
- Click back on the Sendspark Chrome Extension icon to complete the recording
- You should see see a preview of your video pop up on the screen. Now, you can download the video to your desktop, or click "copy link" to share the video via a video link.
Wrapping Up
Screen recording is a useful skill that allows you to capture what's happening on your screen and save it as a video file. Whether you're creating a tutorial, recording a video call, or capturing gameplay footage, screen recording can help you get the job done.
We hope this post has given you the information you need to start recording your screen like a pro. Happy recording!