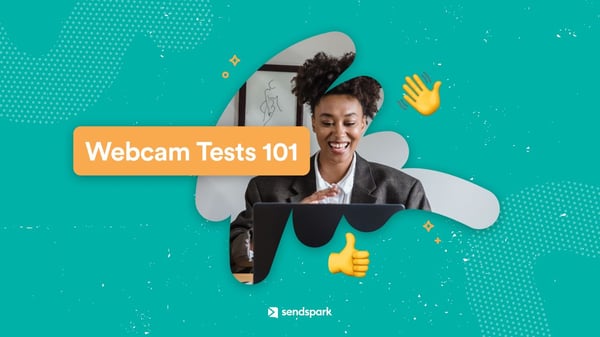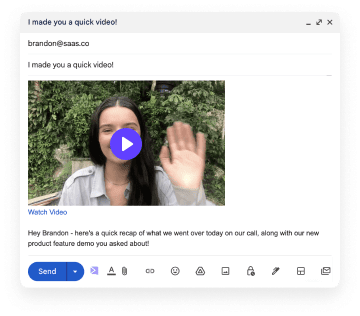Webcam Tests 101: How to Optimize Your Webcam for the Best Results
Are you looking to improve the quality of your webcam's images and videos? Whether you use your webcam for video conferencing, streaming, or other purposes, conducting regular webcam tests can help you ensure that your webcam is performing at its best.
In this blog post, we will provide a comprehensive guide to webcam tests, including the types of tests that are commonly performed and the tools and techniques that are used to conduct these tests.
We will also discuss the factors that can affect the performance of a webcam and provide tips for choosing the right webcam for your needs. By the end of this blog post, you will have the knowledge and skills to conduct effective webcam tests and maximize the performance of your webcam.
What is a webcam test
A webcam test is a procedure that is used to check the functionality and performance of a webcam. This type of test is typically performed when setting up a new webcam, troubleshooting an existing webcam, or comparing the performance of different webcams.
Types of webcam tests
There are several different types of tests that can be performed on a webcam. These include:
- Image quality tests: These tests are used to evaluate the overall quality of the images and videos produced by the webcam. This includes factors such as resolution, sharpness, color accuracy, and frame rate.
- Low light performance tests: These tests are used to evaluate the webcam's performance in low light conditions. This can be an important factor for webcams that are used in dimly lit rooms or for video conferencing in the evenings.
- Zoom and focus tests: These tests are used to evaluate the webcam's ability to zoom in on objects and maintain a sharp focus. This can be important for users who want to capture detailed images or videos of objects that are far away.
- Field of view tests: These tests are used to evaluate the webcam's field of view, which is the area that can be captured by the webcam's lens. A wider field of view can be useful for users who want to capture more of the surrounding environment in their images and videos.
- Compatibility tests: These tests are used to evaluate the compatibility of the webcam with different operating systems, software applications, and video conferencing platforms. This is an important factor for users who want to use the webcam with a variety of different devices and software programs.
Tools and materials for webcam tests
To conduct a webcam test, you will need a few basic tools and materials. These include:
- A webcam (duh!)
- A high-resolution monitor or display
- A tripod or other device to hold the webcam in a stable position (optional)
- A variety of objects to test the webcam's image quality, including text, patterns, and textures
- A low light environment or lighting equipment to test the webcam's performance in low light conditions
- A zoom lens or other optical device to test the webcam's zoom and focus capabilities
How do I test my webcam?
To test your webcam, you will need to perform a series of tests to evaluate its performance. Here are the steps to follow:
- Set up your webcam and connect it to your computer.
- Use the webcam software that came with the webcam or a third-party webcam software program to access the webcam's settings and adjust them as needed. This may include setting the resolution, frame rate, and other parameters that can affect the quality of the images and videos produced by the webcam.
- Set up a test scene with a variety of objects, lighting conditions, and backgrounds.
- Use the webcam to capture images and videos of the test scene.
- Use a high-resolution monitor or display to view the images and videos and evaluate the quality, sharpness, and color accuracy of the images.
- Use a zoom lens or other optical device to test the webcam's zoom and focus capabilities.
- Use a low light environment or lighting equipment to test the webcam's performance in low light conditions.
- Use the field of view tests to evaluate the webcam's ability to capture a wide area.
- Use compatibility tests to evaluate the compatibility of the webcam with different operating systems, software applications, and video conferencing platforms.
After conducting these tests, you can use the results to evaluate the performance of the webcam and compare it to other webcams. This can help you determine which webcam is the best choice for your needs, whether you are looking for a webcam for video conferencing, streaming, or other purposes.
How do I test my webcam on Chrome?
To test your webcam in Chrome, you can follow these steps:
- Open the Chrome browser on your computer.
- Go to the Chrome Web Store and search for "Sendspark," or install the free Chrome Extension here.
- Click the "Add to Chrome" button to install the extension or tool on your browser.
- Once the extension or tool is installed, you can access it by clicking on the extension icon in the Chrome toolbar.
- Click "Face" to see your webcam. If you don't see the right webcam, select "Settings" to change which webcam is selected.
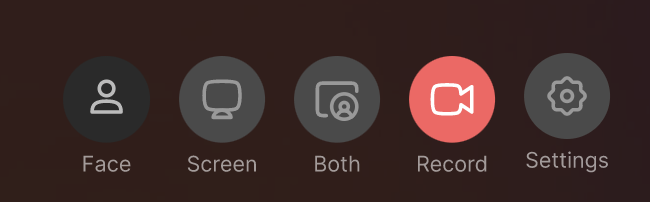
- Preview that everything looks correct. And if you'd like, you can click "Record" to capture a video of yourself!
How do I test my webcam on Windows?
To test your webcam on Windows, you can follow these steps:
- Connect your webcam to your computer and make sure it is properly installed and configured.
- Open the Start menu and type "webcam" in the search bar.
- Click on the "Webcam" or "Webcam Settings" option that appears in the search results. This will open the webcam software that came with your webcam or a third-party webcam software program.
- Follow the instructions provided by the webcam software to access the webcam's settings and adjust them as needed. This may include setting the resolution, frame rate, and other parameters that can affect the quality of the images and videos produced by the webcam.
- Use the webcam software to conduct a series of tests to evaluate the performance of your webcam. This may include setting up a test scene with a variety of objects, lighting conditions, and backgrounds, and then using the webcam to capture images and videos.
- Use the webcam software to view the images and videos and evaluate the quality, sharpness, and color accuracy of the images. You can also use the zoom and focus tests to evaluate the webcam's ability to capture detailed images of objects that are far away, and use the field of view tests to evaluate the webcam's ability to capture a wide area.
- After conducting the tests, you can use the results to evaluate the performance of your webcam and make any necessary adjustments.
Some popular webcam software programs for Windows include Logitech Webcam Software, CyberLink YouCam, and AMCap. These programs can help you test your webcam quickly and easily on Windows 7, 10, or 11.
How do I test my webcam on Zoom
To test your webcam on Zoom, you can follow these steps:
- Make sure that your webcam is properly connected to your computer and that it is turned on.
- Open the Zoom app on your computer and log in to your account.
- Click on the "Settings" button in the top right corner of the app. This will open the settings menu.
- In the settings menu, click on the "Video" tab. This will show the video settings for your Zoom account.
- In the video settings, you can select your webcam from the drop-down menu under "Camera". This will set your webcam as the default webcam for Zoom.
- You can also use the "Test" button to test your webcam. This will open a small video window that shows a live preview of your webcam.
- Use the controls in the video window to adjust the webcam settings and test the zoom and focus capabilities of your webcam.
- After testing your webcam, you can close the video window and return to the video settings in the Zoom app.
- In the video settings, you can use the "Mirror my video" option to enable or disable the ability to see a mirrored version of your own video in the Zoom app. This can be useful for checking your appearance or adjusting your webcam position.
- Once you are satisfied with the settings and performance of your webcam, you can close the settings menu and use Zoom as usual.
How do I improve my webcam performance?
Not happy with what you see? There are several ways to improve the performance of your webcam, including the following:
- Adjust the settings of your webcam using the webcam software that came with the webcam or a third-party webcam software program. This may include setting the resolution, frame rate, and other parameters that can affect the quality of the images and videos produced by the webcam.
- Use a tripod or other device to hold the webcam in a stable position, which can help reduce blurry or distorted images.
- Use a webcam with a high-quality lens and sensor, which can produce sharper and more detailed images.
- Use a webcam with a wide field of view, which can capture more of the surrounding environment in the images and videos produced by the webcam.
- Use a webcam with good low light performance, which can produce clear and detailed images in dimly lit environments.
- Use a webcam with zoom and focus capabilities, which can capture detailed images of objects that are far away.
- Test your webcam regularly using a variety of test scenes and lighting conditions, and use the results of the tests to make any necessary adjustments to improve the performance of your webcam.
- Use a virtual webcam, like Snap Camera to add automatic filters, makeup, or touch ups to you.
By following these tips, you can improve the performance of your webcam and produce high-quality images and videos.
What are the best webcams for Zoom and video conferencing?
Some of the best webcams for video conferencing include the Logitech C920, the Microsoft LifeCam Studio, and the Logitech C922. These webcams are known for their high-quality lenses and sensors, wide field of view, and good low light performance, which make them well-suited for video conferencing. Additionally, these webcams have built-in microphones and are compatible with a wide range of video conferencing platforms, making them convenient and easy to use. Other popular webcams for video conferencing include the Razer Kiyo, the Logitech Brio, and the Logitech StreamCam.
Is is safe to test a webcam online?
Testing your webcam online can be safe if you take certain precautions. It is important to only use reputable websites and tools for testing your webcam, and to carefully read and understand any privacy policies or terms of service before using the website or tool. Additionally, you should be cautious when sharing personal information or allowing access to your webcam, and make sure to follow any security measures recommended by the website or tool.
If you are unsure about the safety of a particular website or tool for testing your webcam, you can always choose to test your webcam offline using the webcam software that came with your webcam or a third-party webcam software program. This can help ensure that your webcam is tested securely and privately.
Final thoughts on webcam testing
In conclusion, webcam testing is an important part of ensuring that your webcam is performing at its best. By conducting regular tests and making any necessary adjustments, you can improve the quality of the images and videos produced by your webcam and ensure that you have a high-quality video and audio experience during video conferencing, streaming, or other activities. Happy recording!