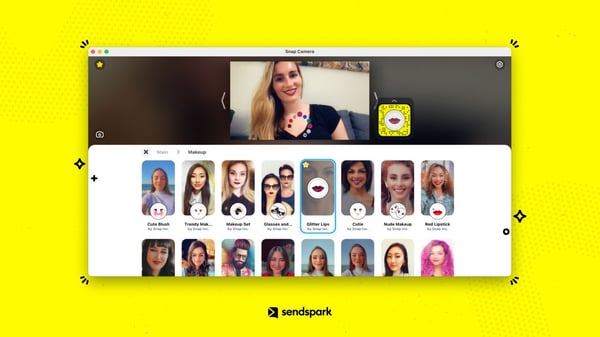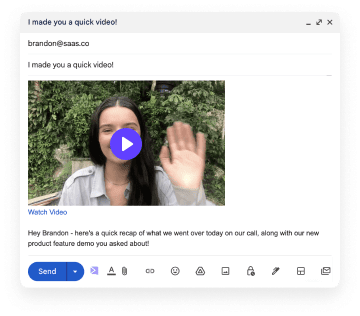What is Snap Camera?
Snap Camera is a virtual camera application made by Snap (formerly Snapchat) that lets you easily use virtual backgrounds, makeup, and filters anywhere on your Mac or PC.
The best part is you can use Snap Camera filters with any application on your computer. This article will cover how to use Snap Camera in your favorite video applications:
As well as how to resolve common technical issues with Snap Camera.
If you’re looking to use Snap Camera with another platform not listed here – no worries! Once you understand how it works, you’ll be able to Snap Camera with any application on your Mac or PC for makeup, backgrounds, or fun filters.
Why Use Snap Camera?
Not leaving the house today but want to look great in your Zoom meetings and Sendspark messages?
Snap Camera is going to be your best friend.
You can choose from a variety of Snap Camera filters and virtual lenses to use alongside your webcam. There are professional options, like virtual backgrounds, makeup and polish that help you look like your best self – even when you’re working from the couch in your pajamas.
And there are fun filters to put a cat on your head, turn yourself into a potato, or make it rain dollar bills (maybe what you need for a great sales video?). These can be super fun – but be warned – some are a little corny.
Snap Camera makes it easy to look professional for all of your work meetings and video sales letters. Especially if you're using video for virtual selling, LinkedIn prospecting, or product demos, Snap Camera is a great tool to ensure your videos look great!
Install Snap Camera
The first thing you’ll want to do is install Snap Camera application on your computer, so you can start using it for video conferences, recorded videos, and live streaming.
Follow the steps below to install Snap Camera on your computer.
How to Install Snap Camera for Mac
With Snap Camera installed on your Mac computer, you'll be able to use it as a virtual camera with any Mac application (Zoom, Chrome, Photobooth, etc). This will make it easy to use virtual makeup, backgrounds, and filters with all the Mac programs you use!
In order to use Snap Camera for Mac, you must be using macOS 10.13 or higher operating system and have a screen resolution of 1280x768 or higher.
Follow these steps to install Snap Camera for Mac:
- Navigate here
- Click “download”
- Continue through the Snap Camera setup guide
How to Install Snap Camera for PC
Similarly, with Snap Camera installed on your PC, you'll be able to use it as a virtual camera with all of your PC applications. The install process for PC is very similar to the install process for Mac.
Before installing Snap Camera on your PC, make sure you're not using an operating system earlier than Windows 10. You should have a minimum of Intel Core i3 2.5Ghz or AMD FX 4300 2.6Ghz with 4 GB RAM, and screen resolution of 1280x768 or higher.
Follow these steps to install Snap Camera for PC:
- Navigate here
- Click “download”
- Continue through the Snap Camera setup guide
Use Snap Camera with Your Favorite Video Platforms
Once you have Snap Camera installed on your Mac or PC, you can use it anywhere you make videos. The general concept is that you can select “Snap Camera” as your camera source in any application, and then that application will pull through your Snap Camera selected lens instead of your usual default webcam.
Here is how Snap Camera works with specific video platforms:
How to Use Snap Camera with Sendspark
You can use Sendspark and Snap Camera together to record yourself with your virtual lens. This can make you feel extra confident if you’re creating videos for sales, onboarding, or customer check ins.
In addition to making you feel fabulous, the virtual filters and backgrounds can give you extra talking points when connecting with customers.
- Selling salestech? Explain how your product will help viewers increase revenue with dollar signs floating around you.
- Work in software? Use a filter to show code or math signs.
- Not sure? Just skim through the Snap Camera filters and see what stands out to you.
The process to record a video using Sendspark and Snap Camera is ridiculously easy. To record a video with Snap Camera, follow these steps:
- Install Sendspark here
- Launch the Sendspark recorder
- Click into Settings (⚙️ icon)
- Under “Camera,” select “Snap Camera”
- Now, you can just hit the red “record” button to start recording your video
After you record your video, you'll get a link to share your video. You can easily share your video in email, LinkedIn messages, or anywhere online.
Learn more about how to use Snap Camera with Sendspark here.
How to use Snap Camera with Zoom
You can use a similar process to use Snap Camera in Zoom on your Mac or PC. To use Snap Camera in Zoom, simply:
- Choose your desired lens in Snap Camera
- Open Zoom
- Click the dropdown next to “Stop Camera” (in the bottom left corner)
- Under “Select a Camera,” select "Snap Camera"
- That’s it! Now Zoom will use Snap Camera instead of your default camera.
Note: you can follow those exact same steps to remove Snap Camera as your camera source from Zoom. Instead of selecting Snap Camera as your camera source, choose the other camera you would like to use.
How do I use Snap Camera with Google Meet?
It’s just as easy to use Snap Camera with Google Meet. Follow these steps:
- Go to Google Meet, or start a new meeting here
- In the bottom center, click “more options”
- Click “Settings”
- Go to the “Video” tab
- In the dropdown under “Camera”, Select “Snap Camera”
You should now see yourself – with your Snap Camera lens – in Google Meet.
Snap Camera FAQs
Can I Make a Snap Camera Clone?
If you are looking to make a competitor to Snap Camera, the easiest way to do so would be using an augmented reality SDK (e.g. Banuba SDK). It already contains a lot of effects, including AR masks, Instagram filters, face morphing, virtual makeup, etc., as well as many other features.
Moreover, it can be integrated with an app in development or an already existing one in under a week, saving a ton of development time.
Is Snap Camera made by Snapchat?
Snap Camera is made by Snap Inc., which is the parent company of Snapchat.
Is Snap Camera free?
Yes. Snap Camera is 100% free right now.
Does Snap Camera take pictures?
Yes, you can click on the camera icon to the right of your preview in Snap Camera to take a picture.

Does Snap Camera record video?
Yes. You can use Snap Camera to record videos and download them as MP4 files to your computer. If you need to share your video, you can use Sendspark to turn your video into a link that you can send to anyone online.
How do I use Snap Camera with an external camera?
Say you want to use virtual lenses, filters, or backgrounds with Snap Camera and an external camera for better quality than the native camera on your Mac or PC.
Have no fear! It’s very easy to use 3rd party cameras alongside Snap Camera. Simply:
- Open Snap Camera
- Click into your Snap Camera Settings (⚙️ icon in the top right)
- Under “Choose your camera,” select the 3rd party camera that you would like to use
Now, Snap Camera will use your external camera, and place your virtual lenses and filters on top of video from that camera.
So when you are using video with any application on your Mac or PC - Sendspark, Zoom, Google Meet, etc. - you can simply select “Snap Camera” and rest assured you will be streaming from Snap Camera and your 3rd party camera.
What are the best Snap Camera Filters for work?
Snap Camera has a whole library for Work and Study from Home lenses. These are the best Snap Camera filters for Zoom meetings and work calls:
- Fresh Look - for a simple, natural look
- B-G Filter - for more noticeable makeup
- Glitter Lips - for customizable makeup
- Office Background - for a really nice office office background
- Blur bookshelf - for a clean, neutral background
What to do if Snap Camera stops working?
Sometimes, Snap Camera stops working. If you use Snap Camera for a lot of video meetings and video recordings, your camera can freeze. This is nothing to worry about… Video recording can put a lot of strain on your system, and especially if you also have other applications and multiple tabs open, it’s quite normal to see issues.
To unfreeze Snap Camera, simply quit and restart Snap Camera.
If that does not work, and Snap Camera is still frozen, you can try restarting your entire computer.
You should see Snap Camera working again soon!
Why is my camera yellow?
When you install Snap Camera, it automatically becomes the default camera on your Mac or PC. This can cause problems if you open another application that is trying to access Snap Camera – but Snap Camera is not open. If this happens, instead of seeing your beautiful Snap Lens, you will see a bright yellow screen.
Snap Camera can turn your camera yellow!
To get rid of the yellow screen caused by Snap Camera, simply:
- Restart the Snap Camera application
- Where you see the yellow screen, toggle your camera off and back on.
If you’re still seeing yellow – and you’re late for a call – simply select another camera source to use for the time being (instead of Snap Camera), until you resolve the issue.
This will pull in your native Mac or PC camera - or another 3rd party camera - until your Snap Camera is ready to use again.
How to uninstall Snap Camera
It can be tricky to uninstall Snap Camera. Make sure to follow these steps to fully delete Snap Camera from your computer.
Uninstall Snap Camera on Mac
Before you start uninstalling Snap Camera, make sure Snap Camera is not running. Look for Snap Camera in the top right of your Mac, and if you see it, click "Quit."
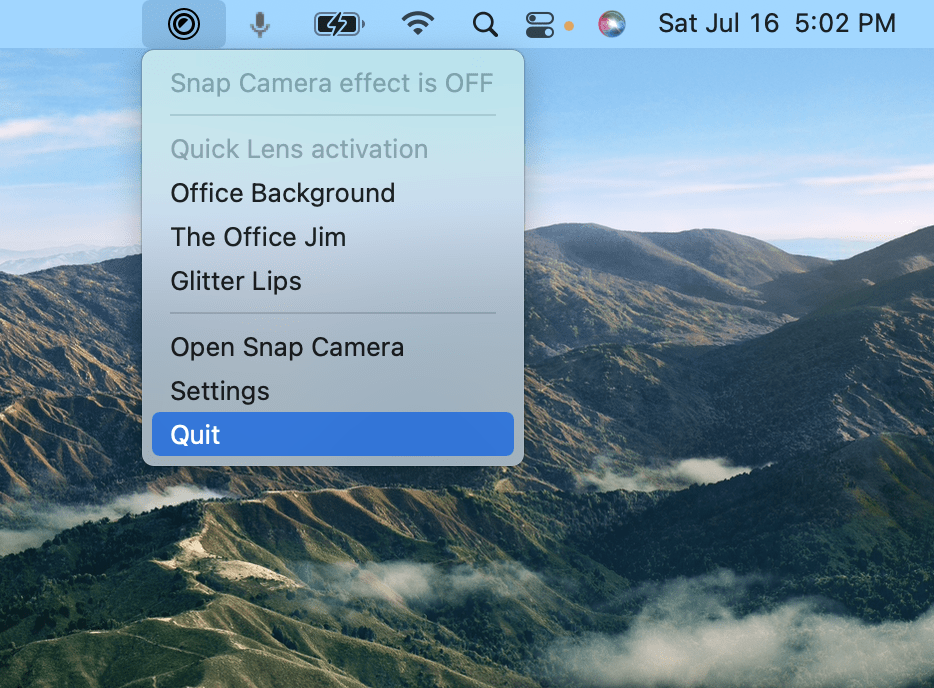
Follow these stops to uninstall Snap Camera from your Mac.
- Go to your Applications folder
- Right click on Snap Camera
- Click "move to trash"
- If prompted, enter your password and click "OK"
- Now, the important part: In the dialog box that asks "Do you want to remove all Snap Camera data?" click "Yes."
- Restart your computer, and that's it!
Uninstall Snap Camera on PC
To delete Snap Camera from your PC, make sure Snap Camera is not running. Click the arrow on the bottom of your screen, right click Snap Camera, and click "Quit."
This is how to uninstall Snap Camera for PC:
- Go to your Start menu
- Run the "Uninstall Snap Camera" program
- Follow the prompts
- Restart your computer
That's all we have! Let us know if you have any more questions about using Snap Camera.