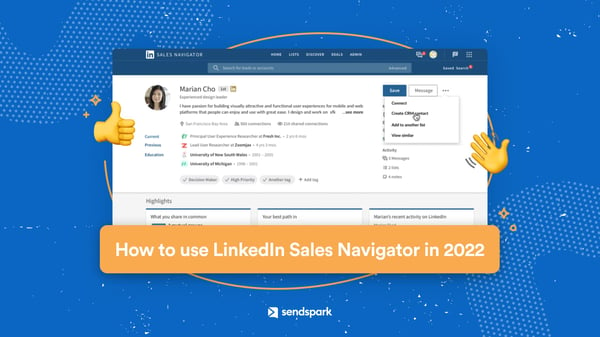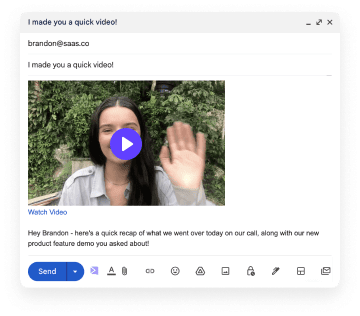LinkedIn Sales Navigator is a powerful tool in the hands of a skilled sales professional that can transform prospecting from a miserable hit-and-miss slog into an effortlessly targeted process overnight.
But in untrained hands, it can be a staggering waste of time and money that sends innocent users down gimmicky rabbit holes that don’t justify the hype!
So let’s make sure you’re in the first category and not the second: here’s everything you need to know about LinkedIn Sales Navigator in 2022.
How to use LinkedIn Sales Navigator - What you need to know:
- Sales Navigator is mainly of use for sales prospecting on LinkedIn. If you’re job hunting, buy LinkedIn Premium instead
- It’s not cheap, so you need to know how to make the most of it - and that means having a really clear picture of your ideal customer profile
- Don't skip the basics. Make sure you have a good LinkedIn profile before you level up your game. (LinkedIn summary examples here)
- Building out lists of leads is Sales Navigator’s superpower, but not all filters are equally useful. Some can actually be counterproductive
- Alerts are also great for account-based marketing and other targeted sales strategies
- But InMails and Smart Links are not really as valuable as LinkedIn would have you believe
What is LinkedIn Sales Navigator?
LinkedIn Sales Navigator is a paid-for service designed to help users with sales prospecting, by:
- Enabling you to build and filter contact and account lists from the world’s biggest and best business databases (ie LinkedIn 🤨)
- Providing alerts when your selected contacts take certain actions on the platform - such as announcing a change of job, publishing a post, etc
- Allowing you to contact people you’re not connected to
- Providing a range of other tools for nurturing your prospects
LinkedIn Sales Navigator isn’t LinkedIn Premium
LinkedIn Premium is a different paid-for service, which is mainly aimed at jobseekers - but which includes some of the same features as Sales Navigator.
Both let you:
- Carry out unlimited searches (on the free version of LinkedIn, you’ll eventually hit a limit)
- See everyone who viewed your profile page
- Send a limited number of messages - called “InMails” - to people you are not connected to (5 per month, in the case of LinkedIn Premium)
But Sales Navigator has far more functionality, as we’ll explore in the rest of this blog.
LinkedIn Sales Navigator is Expensive!
LinkedIn Premium isn’t exactly cheap, at £29.99 per month. But Sales Navigator is even more pricy (although there’s a month’s free trial available):
Those prices are for people who pay annually. If you want to pay month-by-month, you’re looking at $99.99 per month for the Core service and $159.99 per month for Advanced. We’ll look at the differences later on.
What is Sales Navigator Good for?
With a price tag like that, LinkedIn Sales Navigator had better be good, right?
And it is...
If you know how to make the most of it and you use it properly.
Where Sales Navigator excels is in the scope it offers for building out lists of people who fit your ideal client profile. It has some exceptionally useful filters for customizing your searches and finding things to start conversations around, such as:
- 1st, 2nd, or 3rd tier connections (that is, your connections, your connections’ connections, and people you have no mutual connections with)
- People with whom you share certain experiences
- Job seniority
- How recently they have been active on the platform
- How recently people have changed jobs
There is even a “view similar” function: when you find a perfect lead, this will show you others who fit that profile.
Plus, when you’ve saved that list, Sales Navigator can alert you to a whole range of events concerning those leads and their companies.
Those are the best bits.
And if you work in B2B prospecting, you’ll know how important it is to be able to find the right people and get onto their radar. Sales Navigator can’t be beaten for that.
Where it’s less effective is in the tools it provides you with for actually reaching out and nurturing those leads.
How to Use LinkedIn Sales Navigator to Build Lists
Before we begin, you need to understand the difference between a “search” and a “list”:
- A search is a set of filters (which you can save as a “Saved Search”) that will return different results each time you run it if the people meeting the search criteria have changed
- A list is a saved set of individual profiles. You can save profiles from the results of a search to a list, or add them individually
You can create Account lists (of companies) as well as Lead lists (of individuals).
Filters
Sales Navigator has more than 20 different filters to refine your searches with.
Apart from those which concern the leads’ relationship to you (Connection, Connections Of, School, Activities and Shared Experiences, Past Company, TeamLink Connections Of), the most useful tend to be:
- Title - As well as a setlist of job titles, you can add in a Boolean search string. This is particularly helpful when the same function may go under a wide variety of different titles across companies (eg Head of Customer Success, Director of Account Management, Chief Customer Officer, etc)
- Seniority Level - LinkedIn allocates this to profiles itself by interpreting the data provided, so it’s not always accurate, but it’s a handy way of narrowing down your results when job titles don’t give much away (eg “Associate”, “Executive”, etc)
- Groups - Although LinkedIn Groups are rarely used these days, membership in a Group can be a great way of identifying somebody’s interests and responsibilities at a level which their formal job role may not give away
A few words of caution about some of the other filters though:
- Industry - This returns the sector that a person said that they worked in when they set up the profile. Hardly anyone remembers to go back and change this if and when they change jobs! Plus, the head of marketing at a steelworks could just as easily have put their industry as “Marketing and Advertising” as “Mining and Metals”
- Geography - If you want to find everyone who fits your criteria in - for example - New York state, you’ll need to include every entry on the list below. LinkedIn doesn’t realize where they cross over with one another. Someone based in Brooklyn who has tagged themselves with “Brooklyn, New York, United States” would not be found by a search on “New York, United States”
There’s a separate set of filters for Account searches:
Clearly, “Industry” doesn’t have the same problem for Accounts as it does for Leads, but there are other things to be aware of:
- Annual Revenue - This is an optional field when creating a Company page, so results returned will be incomplete. Company Headcount is a mandatory field, so it can sometimes be a useful proxy for revenue
- Technologies Used - In our experience, this returns some very odd results and LinkedIn doesn’t explain anywhere how it works this out…
Building a List
The best way to build a list of people fitting your ideal client profile in Sales Navigator is pretty roundabout, to say the least. This is it:
Step #1 Create an Account search
Using the Account filters shown above, identify the dimensions of your ideal client businesses.
Step #2 Save results to an Account list
Run the search to get a list of companies fitting the bill, and save these to create an Account list.
Step #3 Create a Lead search
Now use the Lead filters to sketch out your ideal customer job role, in terms of title, seniority, function, etc. Don’t include anything that relates to the company they work for in this search - just focus on the role.
Step #4 Filter the Lead search against your Account list
Under the “Workflow” section of Lead filters, you’ll see an option called “Account list”. Add this as a filter and select the Account list created in Step #1.
Step #5 Save the results to a Lead list
Et voila! Sales Navigator will return all the people working at your ideal companies in the appropriate roles. Finally, save them to a Lead list.
You can use the same process for creating a blacklist or exclusions list (eg to omit potential leads from companies you already work with):
- Create an Account list - you can add companies individually rather than finding them via search filters
- Filter your Lead list against that Account list, only selecting “exclude” as a criterion rather than “include”
Sales Preferences - Keeping You Informed
When you first sign up for Sales Navigator, you’ll be asked for your “Sales Preferences”.
Don’t just click on a load of random criteria to get past this bit. It’s not like you’re telling Reddit what you’re interested in here… 🤣🤣🤣.
On the contrary, these Sales Preferences determine what’s going to come up on your home page Alerts dashboard.
This is separate from your searches and lists. Its main value is as a source of recommendations - about people and businesses that may be of interest to you.
That’s handy, but it’s the other kinds of notifications - or “Spotlights” - that are crucial here.
On the one hand, you can pin priority Accounts to your home page to display changes to their data that interests you - for example, new decision-makers who have joined the business within a set period.
On the other, you can view these insights on a saved list, enabling you to filter by one of several sets of dynamic criteria:
Posting on LinkedIn, sharing past experiences, and following your company all provide great starting points for conversations.
So, this part of the Sales Navigator toolkit can be excellent for picking the right moment at which to engage with a potential lead.
InMail - Sales Navigator Messaging
OK, we’re going to go out on a limb here. InMail sounds great, but it isn’t.
Yes, it’s great to be able to reach out to people you’re not connected to, but:
- The numbers of InMails you get are low: just 50 per month (LinkedIn Premium gets 5)
- LinkedIn claims that the average response rate for InMails is 18-25%, which is far better than cold email. But in our experience, the rates are much lower and it’s understandable why: InMails are flagged as such - so anyone receiving one knows it has come from somebody who has used prospecting tools to track them down and contact them, ie they know it’s coming from someone who wants to sell something!
Given that you can send as many messages as you like to people you are connected to, it makes a lot more sense to nurture a lead using the intelligence Sales Navigator provides and use this to get them to connect than to reach out using a limited supply of second-class messages.
Smart Links - Track Shared Content Views
Another tool of ambivalent value is the ability to send Smart Links, which is available only on the Advanced package and above.
How do they work? Like this:
- You create a Smart Link by uploading a content asset to Sales Navigator
- You send this out to people via your messaging
- You’re then able to see how recipients are engaging with the content in real-time
That’s actually how Sendspark works:
- You film a video using your webcam and screen, which is saved to a custom landing page - which you can design yourself.
- You can then send out the URL via email or via LinkedIn message (in fact, Sendspark lets you record directly from your LinkedIn inbox!)
- Your Sendspark dashboard will then provide you with real-time analytics, plus email notifications when your video is viewed. Sign up for free today!
Although Smart Links allows you to share other types of content besides video, it has one major weakness. When a user clicks on the Smart Link, they’re asked if they consent to data collection before they’re shown the asset.
That extra click will cost you a lot of viewers! Why not just upload the asset to a subdomain on your own site and share from there?
Professional, Advanced, or Enterprise?
We’ve already mentioned a few of the differences between the packages, but here’s a summary of the main points.
All packages:
- 50 InMails per month
- Extended Network Access (ie Unlimited search, who's viewed your profile in the past 90 days)
- Advanced search filters
- Sales preferences and recommendations
- Save searches and lists, and get alerts on changes
- Integration with Outlook and SNAP
- Save up to 1,500 leads in total
Advanced and above:
- Smart Links
- TeamLink (connecting a sales teams’ accounts)
- Admin tools (eg usage reporting)
- Save up to 5,000 leads
Enterprise:
- CRM Sync for Salesforce and Microsoft Dynamics 365 Sales users
- Advanced integrations with other CRM systems
- Save up to 10,000 leads
See the full comparison table here.
The Bottom Line
And that, dear readers, is how to use LinkedIn Sales Navigator!
Although…
It’s not the whole story.
Let’s face it: Sales Navigator doesn’t make it much easier for you to reach out to all these wonderful leads you’ve identified than regular LinkedIn. If you need to reach out to large numbers of people fast, rather than patiently hunting a select few over a long period, Sales Navigator alone may not be enough.
So, what a lot of users actually do is scrape their lead lists using LinkedIn automation tools like Expandi to message them at scale.
While using automation tools like this is contrary to LinkedIn’s terms of service, it’d be kind of crazy to not mention it when talking about how to use LinkedIn Sales Navigator!
If you’re not going to engage in such naughtiness, then you need LinkedIn prospecting videos to help make your InMails and connection requests grab leads’ attention and get them into conversation.
Sendspark makes it easy to get started with LinkedIn video prospecting. Ready to get started? Sign up now.