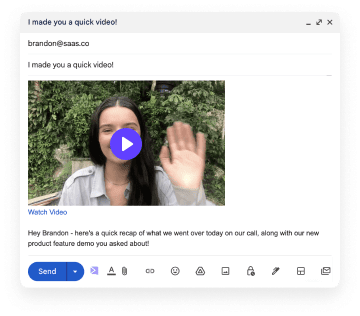Can’t decide on the best screen recording apps for Mac and Chrome? Look no further - we’ve lined up eight competitors and put them to the test.
Video apps for business and for individuals cover a massive range of use cases. Screen recording is just one of them.
In the last couple of years, the popularity and effectiveness of online video has led to an explosion in the number of apps that help people make awesome videos with minimal effort and low costs.
And while most of them perform many of the same core functions, they’re all designed for different niches.
So what are we looking for in a screen recorder, as opposed to a video suite?
- I’m looking for a simple, quick experience that helps me produce videos off the cuff. That is, I’m not really looking for extra editing features, special effects, etc.
- I want to share that recording with others for them to watch later.
- I’m normally trying to “show and tell” - I’m talking through a presentation, demoing a product, providing feedback on a document, etc. If I want extra features, they need to enhance my ability to do that.
Plus, for the purposes of this blog, I need the apps:
- To work on both Chrome-powered devices and macOS-powered Apple devices.
So, that’s the use case and those are the criteria that will be applied in this comparison! For other use cases, other conditions may apply... 😄
Here are our eight best screen recording apps for Mac and Chrome - click on any of the links to jump ahead!
- Sendspark
- Nimbus ScreenShot and Screen Video Recorder
- Screencastify
- Vidyard
- Loom
- Screen Recorder
- Descript
- Snagit
Screen Recording Apps #1: Sendspark
Sendspark is a screen recording app that’s designed to help marketers and salespeople better integrate video messaging into their workflows. Sendspark has thought through every step of the video creation and sharing process, and provides all the tools you need to optimize each one.
What’s great about Sendspark?
- Sendspark is the easiest screen recording app on this list. It’s really simple to get started with (download a browser extension, click on it and you’re away!) and the UI is intuitive.
- There is no limit on the length of videos you can create, even on the free version. So you can record and share long presentations or training sessions at zero cost.
- Sendspark has the best video sharing options of all the tools covered here. All sharing options are made available in a single window, which covers emailing, downloading, link sharing, embedding, and uploading to automation tools. Other tools that include sharing options (e.g. Vidyard, Loom) display them in different areas of the UI - as if they were parts of separate workflows.
- Sendspark also has excellent customization options for landing pages that host your shared videos. You can adjust logo size and color, change backgrounds, add call-to-action buttons, etc. Sendspark even supports CNAME, so that viewers won’t even know that you’ve used a third-party tool to produce your video.
Room for improvement?
- Sendspark is a browser extension only. There’s no option to use it offline.
- It doesn’t offer any in-recording drawing capabilities or pointer tools for easier presentation..
- There are no post-recording editing tools built into the app. If you want to edit your recordings, you can download the file (paid plans only), upload it to an editing tool, then re-upload to Sendspark to share.
What’s it going to cost me?:
Sendspark has a free Basic package, which includes 30 videos per month - with no length restriction. Paid packages remove video limits and open up customization tools, and start at $12 per user per month.
Who is Sendspark best for?
Sendspark is ideal for sales, marketing and customer success professionals who want to use screen recordings as part of their communications with prospects.
It’s excellent for both spontaneous, personalized messaging to individuals - being so quick and easy to use - and also for planned campaigns, having the ability to save and reuse message templates.
Screen Recording App #2: Nimbus ScreenShot and Screen Video Recorder
Nimbus ScreenShot and Screen Video Recorder is a stand-alone part of the Nimbus Notes product suite. Its main purpose is for creating, editing, and deploying still screenshots, but it does feature a screen recorder as well.
What’s great about Nimbus?
- Nimbus offers a lot of in-recording drawing options and three different pointer styles, even on the free package. That is great for highlighting important information when giving presentations.
- Very quick to render videos
- Keyboard shortcuts for in-recording controls are a nice touch, which allow experienced users to use available effects seamlessly.
Room for improvement?
- The UI is really old-fashioned compared to the other tools.
- The free package is extremely restrictive. You can’t trim video, share, download, or convert footage to GIF format. Videos are also restricted to five minutes in length.
- Even on paid packages, Nimbus is geared primarily towards sharing content within a Nimbus workspace (as “Notes”) rather than sending it out to prospects, leads, and customers at other organizations. To email a Nimbus video, for example, you would need to either download it as a file and attach to email, or upload it to Google Drive or YouTube and share the link.
- It’s browser-based only, so can’t be used offline.
What’s it going to cost me?
Nimbus Screenshot and Screen Video Recorder certainly is affordable (starting at $1.67 per user per month), but unless you also use the screenshot functionality it’s hard to justify paying for this in preference to one of the freemium tools that offer far more.
Who is Nimbus ScreenShot and Screencast for?
If your business already uses Nimbus Notes internally or your primary use case for video is internal (e.g. training, staff onboarding, announcements) then the screen recording functionality this tool offers may be enough for you.
If you need to send videos outside your organization that impress with their professionalism, you would be better off selecting Sendspark, Loom or Vidyard.
Screen Recording App #3: Screencastify
Screencastify is a screen recording app with some special features for people working in education and their students. Here’s what I’m talking about.
What’s great about Screencastify?
- Of all the tools here, Screencastify has the best range of drawing tools - including emoji stickers, shapes, and a load of mouse pointer options. This includes one that shows fireworks when you click!
- On the free version, you can trim your recordings at the start and end, but when you opt for a paid package Screencastify provides a whole host of editing options - including zoom, text overlays, and the option to blur sensitive information on-screen.
- Screencastify also has a feature called “Submit”. This is designed for teachers, to create a “magic link” to send out to students who can then record and hand in their assignments as videos. This is similar to Sendspark’s “Request Video” function - although it’s aimed at the education sector.
Room for improvement?
- Again, on the free package video length is restricted to five minutes. However, you can create up to 50 videos per month - double the maximum with free Loom.
- The sharing options are not the best. There are no options to share videos to social media platforms, and the email share button just adds a link to the video (there are no options for producing embeddable animated GIFs, for example, like on Sendspark and Loom). Unlike the other tools we’ve looked at, Screencastify includes sharing options for a variety of education platforms (e.g. Google Classroom) - reflecting its primary audience.
- Landing pages for videos shared are not customizable. They are very utilitarian and clearly Screencastify-branded. This reduces their appeal and appearance of having been created “just for them” for viewers.
What’s it going to cost me?
With a free package available and paid plans starting at just $29 a year, Screencastify is one of the most affordable options on our list - and the free version is good enough to hold its own.
Who is Screencastify for?
Educators, teachers, and students will find Screencastify has been designed with their needs in mind.
But the lack of sharing options and in-app capabilities for customizing how viewers will view your content when you send it on to them limits Screencastify’s value for sales and marketing use cases.
Screen Recording Apps #4: Vidyard
Vidyard is a comprehensive video platform, with screen recording and sharing capabilities being just a small part of what it has to offer overall - but here, we’re just focusing on the screen recording use case.
What’s great about Vidyard?
- Vidyard has a desktop app, which means you can produce screen recordings even when you’re offline.
- The in-recording drawing tool is great for dynamic presentations. Lines and shapes that you draw fade after a few seconds, meaning you can use the tool as a pointer.
- Even on the free version, you have the option to trim the beginning and end of your recordings.
- Vidyard gets great reviews for its customer service.
- On paid plans, you can add “Actions” (calls to action) that sit in the videos themselves.
Room for improvement?
- Although the recording app is easy to use, navigation around the sharing and editing dashboard is confusing - with options located all over the screen and inconsistent workflows. It gives the sense of having been added to gradually over time rather than being thought through fully from a UX perspective.
- There are some fairly arbitrary and unhelpful limits in the free package: you can only embed five videos per month, and recordings are limited to one hour in length. Better than a lot of the tools here, but this restricts Vidyard’s use for creating and sharing in-depth training videos.
What’s it going to cost me?
Vidyard’s free package (GoVideo) is quick and easy to get started with and includes an unlimited number of videos - it’s great if you need to produce lots of short recordings.
At Pro level ($15 per month per user) you get access to customization options, “Actions”, and embed and length limits are lifted - but that’s quite pricey for a screen recorder...
Who is Vidyard best for?
Vidyard is best suited to businesses where video plays a key role in multiple different workflows - hence the wide array of third-party integrations Vidyard offers.
For the use case discussed here, the free version is a good option: the extras you get access to on the paid plans don’t really add much when it comes to screen recording and messaging.
Not sure if Vidyard is right for you? Check out our list of the best Vidyard alternatives.
Screen Recording App #5: Loom
Loom is first and foremost a screen recording app which lets users do basic editing and share videos in-app. No more introduction needed - everyone knows Loom, right? 🤣🤣🤣
What’s great about Loom?
- Simple to use and very easy to get started with.
- Loom offers a desktop app as well as a browser extension, for offline recording.
- When you sign up, you get a 15-day free trial of the Business package - meaning access to all premium features from the start.
- Two of those premium features are automatic transcription and subtitling. This is great for accessibility, although the quality of transcriptions is shaky (it’s a beta feature at the moment).
- Loom lets you trim the start and end of recordings.
Room for improvement?
- The free version only allows you to create up to 25 videos per month - and what’s more, they can only be up to 5 minutes long. That really limits the types of recording you can create without paying for Loom to short messages, support calls, and very quick demos.
- The in-recording pointer and drawing tools are only available on paid versions, whereas drawing is included in Vidyard’s free package.
- Although options for sharing videos onwards are good, landing page customization tools are minimal. The pages that viewers will see your videos on are very sparse and not very appealing. On the free package, they’re very heavily branded to Loom.
What’s it going to cost me?
Perhaps all the limits on Loom’s free version are designed to push users up to the Business tier?
Certainly, it’s priced very reasonably - just over half what Vidyard charges for its cheapest paid package. Of course, with Loom you’re getting far less extra functionality for your $8 per month per user - but it’s all geared towards our use case.
Who is Loom best for?
Like Sendspark, Loom is good for people working in sales, marketing, and customer success whose main focus for video is messaging.
If you’re looking for a cheap, basic screen recording and messaging tool for getting started with, Loom is a great choice. It’s easy to use and has a lot of name recognition. But if you’re looking to take things a bit further - in any direction - there are better options available.
Not sure if Loom is right for you? Check out our list of the best Loom alternatives.
Screen Recording App #6: Screen Recorder
Screen Recorder from Snipclip Studio is just that: it’s a screen recorder and nothing more. Unlike the other apps here, it’s neither a browser extension nor a download, but it’s a tool built into Snipclip’s website, which anybody can use when they’re online.
What’s great about Screen Recorder?
- It’s totally free, you don’t have to create an account and you don’t have to install anything
- There’s no limit on usage: you can create as many videos as you want and they can be as long as you like!
- One click to go to the recorder, one click to start, and one to stop - it couldn’t be much simpler.
Room for improvement?
- Your only option for sharing is to download your video as a WEBM file and send it on through another app. For what it’s worth, every time I tried to do this, it failed to download - but looking at other reviews, that’s not a common complaint.
- The flipside of Screen Recorder’s simplicity is that there are no tools to enhance your presentation.
- And there’s no in-app editing functionality. You would need to edit your downloads in another tool and then send the files using something else.
What’s it going to cost me?
Snipclip has a couple of paid-for recording tools, but Screen Recorder is completely free - and doesn’t even ask you to sign up (typo on your site guys 😉).
Who is Screen Recorder best for?
Screen Recorder would be good for total tech novices because it is so simple to use. And because nothing is stored in the cloud on an account, it is worth thinking about if privacy is a major concern for you.
But when pretty much every other tool we look at in this blog has a free-forever version that offers far more features, the number of cases where this would be the best option is pretty slim.
Screen Recording App #7: Descript
Descript is marketed as a podcast creation tool rather than a screen recorder. As such, its features are far more focused on creating a polished finished product than some of the other tools we’ve looked at.
What’s great about Descript?
- Descript uses AI to transcribe your speech, and reviews suggest it’s very good at it (the version I downloaded was very glitchy and it never successfully finished transcribing, so I can’t comment directly). Obviously, this is very helpful for podcast creators - but it’s also great when you want to generate training materials, particularly ones that will be used for a long time. On the free package, you get 180 minutes of transcription per month - if you want more, you have to pay more.
- There are extensive video and audio editing features - including automatic removal of filler words (“umms” and “ahhs”). Ideal when you have the time to go back over what you’ve recorded and improve on your delivery!
- Descript offers a 7 day free trial of its premium features, which certainly gives you a taste of what it can do.
- With multiple users, it’s possible for several people to collaborate on video projects at once.
Room for improvement?
- For me, Descript was very difficult to use. It was hard to tell if my screen recordings had worked, and it actually took 24 hours for them to show up in my directory. I’m sure that’s not everyone’s experience but it was by no means an effortless experience, like some of the tools I looked at.
- In-recording customization tools are absent. The screen recorder app itself is as basic as Snipclip Screen Recorder.
- Descript is download-only, and reports suggest that it has to be regularly reinstalled, due to frequent updates.
- Sharing options are focused on the podcast use case (i.e. downloading files) rather than messaging apps. Indeed, most of the best things about Descript are not really relevant to the use case we’re considering here.
What’s it going to cost me?
Descript is great value for money if you need an audio and video editor - and if its transcription is as good as the reviews say, it would be worth the $12 per month charge for Creator mode for that alone. As a screen recorder though? There are much simpler options available.
Who is Descript best for?
Podcast producers, people who need to transcribe audio, and marketers whose roles include intermediate-level video and audio production.
Screen Recording App #8: Snagit
Snagit from Techsmith is primarily a screenshot tool - and most of its functionality is focused on that activity. However, it does include a screen recorder with some nifty features.
What’s great about Snagit?
- Snagit allows you to select a part of the screen to record rather than the whole area. This is great when you have a script for a presentation that you need in front of you, but you don’t want it in the finished video!
- There are a good number of sharing options built-in, although they are all focused on sharing the video file itself rather than the lighter option of a web page where the video sits.
- It’s well-designed for making longer videos. As well as allowing you to stop and start the webcam mid-recording, even the free version lets you trim sections out of the final cut. Excellent for when you make a mistake but don’t want to start again.
Room for improvement?
- It’s a matter of taste of course, but I thought the UI is really ugly with a real Windows 95 vibe about it. Sorry Techsmith!
- Snagit’s primary use case is as a screenshot tool. Techsmith has an advanced video platform in Camtasia. Snagit’s video capabilities feel a bit tacked on. What you can do with a screenshot in Snagit is much more impressive than what you can do with videos.
- You have to download the software. It’s not a browser-based application.
- Of all the tools I tested, using the same webcam, I found that Snagit had the poorest video quality.
What’s it going to cost me?
Unlike the other products listed here, Snagit has no free version. Instead, you can take out a 15 day trial. After that, it’s a one-off fee of £43.25 per user (around $59 at the time of writing), with the seat licence cost falling as you buy more licences.
Who is Snagit best for?
If the “print screen” button on your keyboard doesn’t do the job and you need high quality, customized images - if you’re a blogger or a journalist, for example - Snagit has some great functionality - although it’s not cheap.
But as a screen recorder, it’s really just ok - and in the absence of a free package, unless the screenshot features are something you need, there are probably better options for you.
What the Users Say
So that’s what I think about the best screen recording apps for Mac and Chrome.
But what do other reviewers have to say?
Screen Recorder isn’t rated on G2 so I wasn’t able to get ratings for them. Sorry Snipclip!
Plus, Snagit, Descript, Nimbus and Screencastify are all classified as “screen and video capture software”, while Sendspark, Vidyard and Loom are grouped under “video email software” - so we’re not looking at a completely direct comparison here.
And of course, everyone reviews with their own use cases in mind!
Nevertheless, the figures are pretty clear:
Not only is Sendspark the best-reviewed video email software…
It also comes out top in the majority of categories for screen and video capture software!
So can we say Sendspark is the best screen recording apps for Mac and Chrome?
Well, why not give it a try today and decide for yourself...
Sendspark makes it easy to create or import videos and distribute them across email, social, and the web. Sign up now if you want to start recording and sharing videos for free.